I recently got the opportunity to buy a lot of iPhone SE devices that are in DEP and the seller states the following: ‘Unknown DEP (Device Enrollment Program) data'. I would like to know if there is any possible chance that Apple or I can remove iPhone from DEP without having the admin of the program to it. Because I don't know who is the administrator. Thanks!"
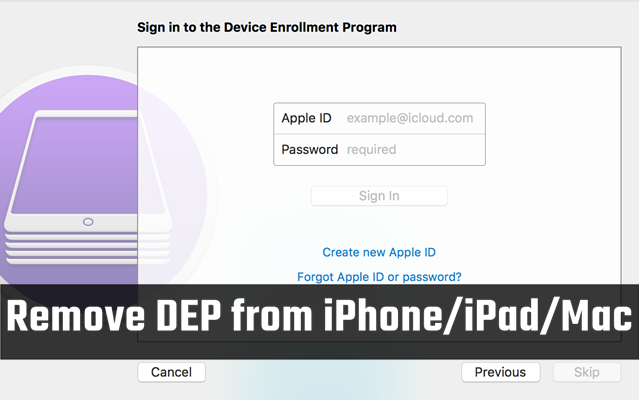
Device Enrollment Program (DEP) helps business easily deploy and configure Apple devices. Apple has allowed the organization like businesses and schools to install DEP to all Apple devices for ongoing management. However, there are some users who want to remove Apple Device Enrollment Program on their Apple devices. But how to remove DEP from Apple devices? This guide provides several details approaches to DEP removal. Let's see how to remove DEP from iPhone/Mac/iPad.
- Part 1. What Is Apple Device Enrollment Program?
- Part 2. How to Check If iPhone/Mac Is Enrolled in DEP
- Part 3. How to Remove Apple Device Enrollment Program
- Part 4. Ultimate Way to Remove DEP from iPhone without Credentials
- Part 5. Conclusion
Part 1. What Is Apple Device Enrollment Program?
Device Enrollment Program (DEP) is a part of Apple Business Manager that allows organizations to automatically enroll and configure Apple devices like iPhone and Mac in a Mobile Device Management system. Once enrolled, an iPhone remains remote supervision until officially removed from the program. This allows for centralized management of devices, including the ability to remotely wipe, lick, or update Apple devices.
Why Remove DEP from an iPhone or a Mac?
DEP is particularly useful for organizations that have large number of Apple devices to manage, as it can significantly reduce the time and effort required to set up and manage those devices. But this supervision is greatly inconvenient for users when using the device at any time. There are various reasons to remove DEP, including:
- Personal Use: Bought a second-hand iPhone that is still enrolled in DEP.
- Leaving a Company: Need to remove DEP after resigning or changing jobs.
- Device Repurposing: Business reselling or repurposing devices.
- MDM Removal: Experiencing restrictions that affect device usability.
Part 2. How to Check If iPhone/Mac Is Enrolled in DEP
In the Apple Community, some users complained that their Apple devices are enrolled in DEP. But how to check if your Apple device is enrolled in DEP? When you see a message saying 'This device is already enrolled in the Device Enrollment Program,' this means that your device is enrolled in DEP. The following is how to check if your iPhone or Mac is enrolled in DEP.
Check if iPhone is enrolled in DEP
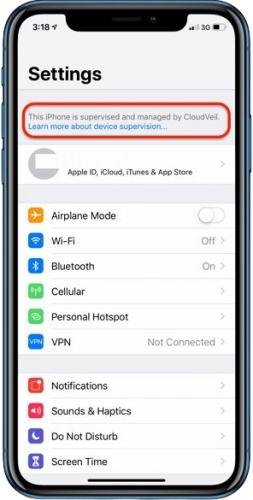
Step 1. Open the Settings app on your iPhone or iPad.
Step 2. Find out if your device is supervised by Apple Device Enrollment Program.
When your iPhone or iPad is enrolled in DEP, you can find the Supervision message - This iPhone is supervised by another computer at the top of the Settings.
Check if Mac is enrolled in DEP
Step 1. Click the Apple menu in the top left corner.
Step 2. Select About This Mac and click System Report in the Overview tab.
Step 3. Scroll down to click Profiles to view the details.
This profile will typically include the information about the MDM server that the Mac is enrolled with and any configuration profiles that have been applied to the device.
Part 3. How to Remove Apple Device Enrollment Program
If you find that your device added to DEP is enrolled in MDM, you can go to remove DEP from your iPhone or Mac. There are several methods to help you remove DEP from your iPhone, iPad, and Mac. Let's explore how to remove Apple Device Enrollment Program from your device.
Method 1. Delete Apple Device Enrollment Program in Settings
If you know the profile removal password, you can directly delete DEP from your device you're using. It's easy to unenroll DEP on both iPhone and Mac. With the removal password of DEP, you can follow the steps below to remove DEP with several taps.
On an iPhone or iPad
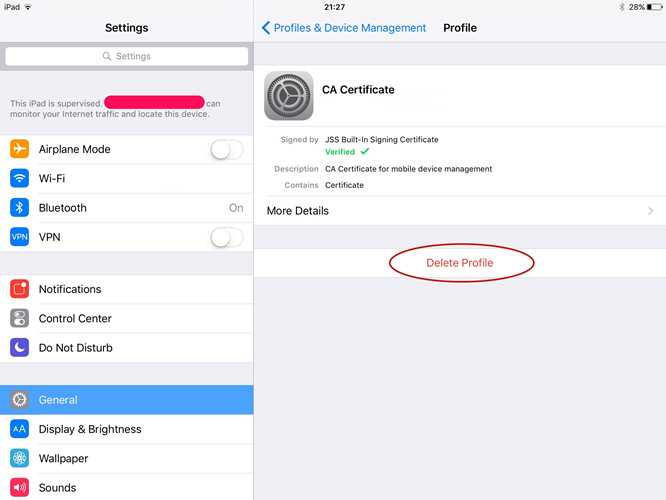
Step 1. Go to Settings > General on your iPhone or iPad.
Step 2. Tap Profiles & Device Management > Remove Management.
Step 3. Enter the profile removal password.
Step 4. Tap Remove to confirm.
On a Mac
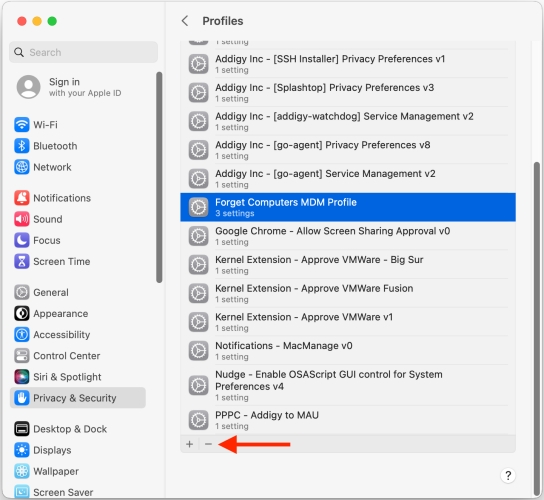
Step 1. Click the Apple menu and select System Preferences.
Step 2. In the System Preferences window, click Privacy & Security > Profiles.
Step 3. Find the MDM profile to remove, then click - at the bottom of the Profiles window.
Step 4. Enter the profile removal password and click Remove to confirm.
Method 2. Release Device from DEP through Apple DEP Portal
In addition to deleting DEP in the Settings, you can use Apple DEP portal to remove DEP from your iPhone or Mac. This requires the administrator account, so you have to contact the administrator. Or you can ask the administrator to help you delete DEP. Here's how to.
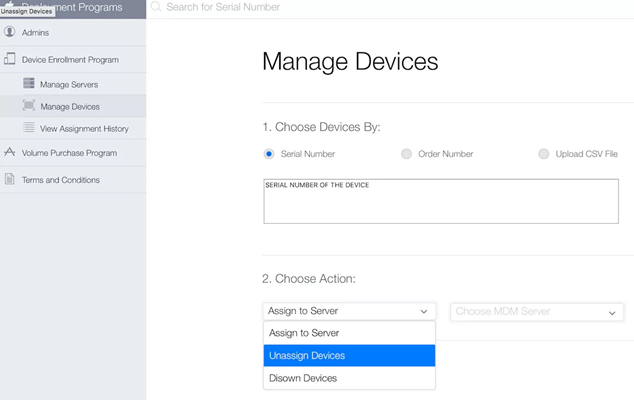
Step 1. Sign into the DEP portal by entering the administrator credentials.
Step 2. From the left-hand menu, click Manage Devices.
Step 3. Select Serial Number and type the serial number of your device.
Step 4. Under Choose Action, click Unassign Devices to remove DEP.
Method 3. Remove DEP from Device via Apple Business Manager
The enrolled Apple devices can be removed from Device Enrollment Program. The process is called releasing a device. You can release your iPhone or Mac from Device Enrollment Program as the role of Administrator or Device Enrollment Manager. Follow the steps below.
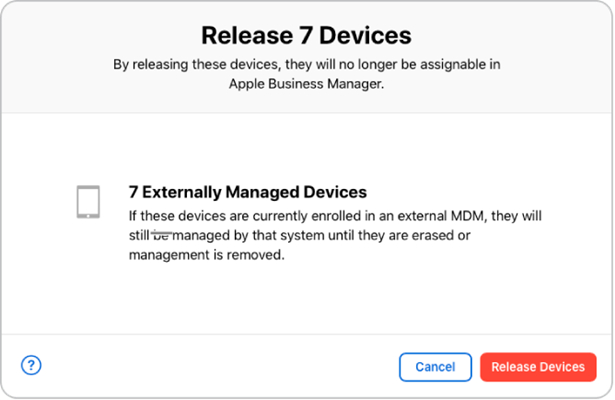
Step 1. Launch Apple Business Manager and sign in with the administrator account.
Step 2. In the sidebar, click Devices and search for your Mac in the search field.
Step 3. Select your iPhone or Mac from the list at the top and click the Device icon.
Step 4. Check the box "I understand that this cannot be undone", then click Release.
Part 4. Ultimate Way to Remove DEP from iPhone without Credentials
Unfortunately, lots of users have no access to the administrator account or cannot get in touch with the administrator. In this case, you can turn to a DEP removal tool like MagFone iPhone Unlocker. It is a professional unlocking tool to remove DEP from iPhone, iPad, and iPod touch without credentials. By using this amazing all-in-one tool, you can also remove screen lock, Apple ID, Screen Time passcode, and more locks. This tool works with the latest version of iOS, iPadOS, and iPodOS. Now follow the steps below to remove DEP from iPhone without password.
Key Features of MagFone iPhone Unlocker
* Security Verified. 5,481,347 people have downloaded it.
- Unlock various screen locks like Face ID and Touch ID on all iOS devices
- Remove Apple ID from iPhone and iPad without password and data loss
- Bypass Screen Time passcode and MDM restrictions without passcode
- Support the latest version of iOS and iPadOS, as well as, iOS devices
Step 1 Get iPhone Connected to Computer
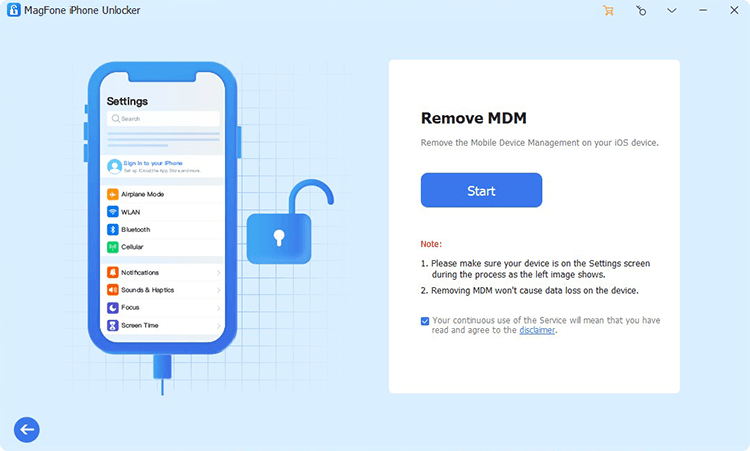
Launch MagFome iPhone Unlocker on your computer, then connect your iPhone to the computer through a USB cable. On the interface of MagFone software, choose Remove MDM and click the Start button for the process to begin.
Step 2 Start to Remove DEP from iPhone
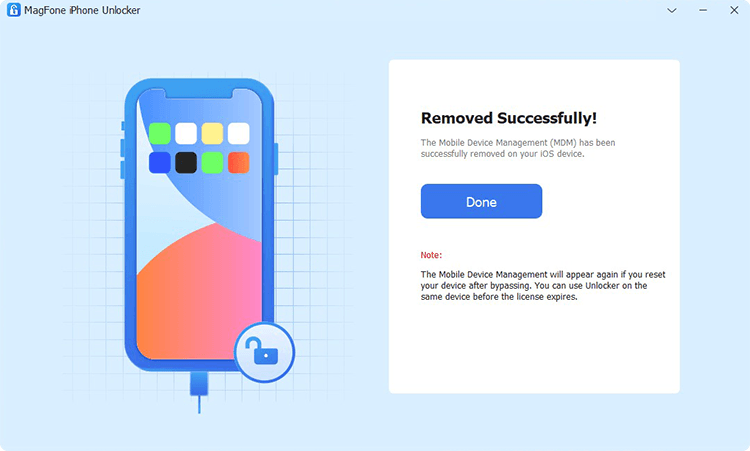
You need to go through the verification based on your choice. Go to turn the Find My feature off on your iPhone by tapping Settings > Your Apple ID > Find My. Then click the Unlock button, and MagFone iPhone Unlocker will immediately remove DEP from iPhone.
Part 5. Conclusion
With the aforementioned methods, you can successfully remove DEP from your iPhone, iPad, or Mac. When you can get in touch with the administrator or have the administrator account, you can delete DEP from your device directly. If not, you can opt for MagFone iPhone Unlocker - an all-in-one tool designed to remove MDM from iPhone, iPad, and iPod touch without password.

