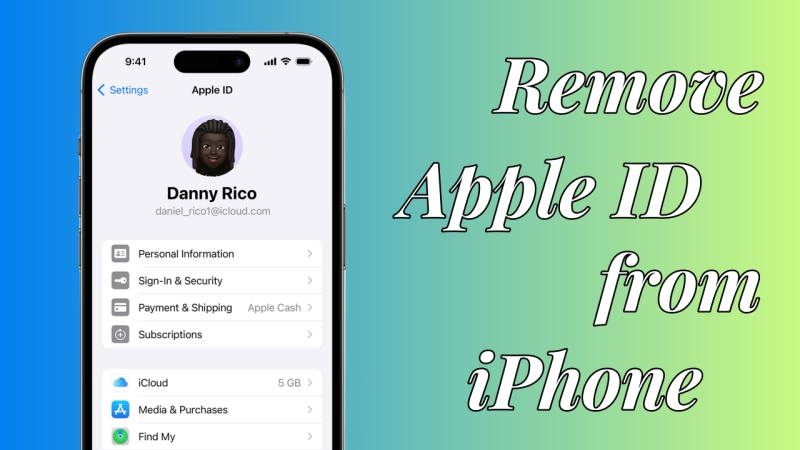The authentication method used on iPhone, iPad, Mac, and other Apple devices is Apple ID. It contains user information and settings. When you sign in to all Apple services with a single Apple ID and password, then your devices will work together seamlessly. With an Apple ID, you access iTunes Store to download previous purchases, sign in to Apple Music, find your lost device, and enjoy other more features. Thus, it's important to keep your Apple ID and password.
If you want to sell, give away, or trade in your iPhone, then you should first transfer information to your new device. Besides, the most important thing you need to do is to remove Apple ID from iPhone. So, your personal information on your iPhone will not get compromised. Keep reading this article to see how to remove Apple ID from iPhone in several ways even though you forgot your Apple ID password. Let's check out now!
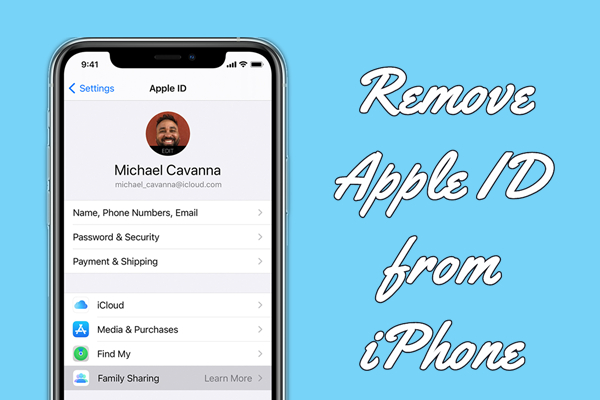
- Part 1. Video Demo: How to Remove iPhone from Apple ID
- Part 2. How to Deactivate Apple ID on iPhone with Password
- Part 3. How to Remove Apple ID from iPhone without Password [Find My Disabled]
- Part 4. How to Delete Apple ID from iPhone without Password [Find My Enabled]
- Part 5. How to Remove iPhone from Apple ID Device List
- Part 6. Conclusion
Part 1. Video Demo: How to Remove Apple ID from iPhone
There are several ways of helping you remove Apple ID from iPhone, either from your iPhone directly or on your computer. Before learning how to, you can watch this video about removing Apple ID on iPhone first. Then go on reading the post.
Part 2. How to Remove an Apple ID from iPhone with Password
If you can remember your Apple ID password, you can remove or delete Apple ID on your iPhone anytime before selling it or giving it away. By following the below methods, you can easily get rid of Apple ID on your iPhone directly or remotely.
Option 1. Sign Out of Apple ID from iPhone in Settings
Provided you remember your Apple ID password, you can go to log out of Apple ID on iPhone directly. Now you can perform the following steps to quickly sign out Apple ID on your iPhone.

Step 1. Power on your iPhone and go to Settings then tap your profile.
Step 2. Scroll down to tap Sign Out and enter your Apple ID password.
Step 3. Tap Turn Off, and you can successfully sign out of Apple ID on your device.
Option 2. Delete Apple ID from iPhone via iCloud.com
By signing in to iCloud with your Apple ID and password, you can remotely erase your iPhone and other Apple devices. In addition, you can use iCloud to remove your device from Apple ID. Here's how to unlock your iPhone from Apple ID via iCloud.
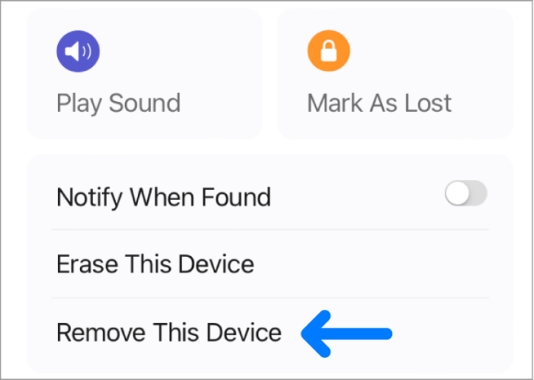
Step 1. Go to iCloud.com in a browser and log in to iCloud by entering your Apple ID and password.
Step 2. Select the Find iPhone option and click All Devices then find your iPhone from the drop-down menu.
Step 3. On the displaying list, select your iPhone and click Remove from Account. Then your device will be removed from your Apple ID.
Part 3. How to Remove Apple ID from iPhone without Password
However, lots of users forgot the password of their Apple ID. In this situation, you can reset your iPhone to delete Apple ID by using iTunes or Settings, but this will erase all content and data on your device. Or you can use an Apple ID removal tool that can help you remove device from Apple ID effortlessly without data loss. Make sure that Find My is disabled on your iPhone. Then follow the below steps to remove Apple ID from your iPhone without password.
Method 1. Log Out of Apple ID on iPhone via Factory Reset (Data Loss)
Resetting an iPhone is a common fix for many iPhone problems, but it also can help you remove Apple ID from your iPhone. This way will reset your iPhone to factory settings. If you confirm to erase Apple ID on your device, then do the following.

Step 1. Turn on your iPhone and tap Settings > General.
Step 2. Under General, find Transfer or Reset iPhone and tap it.
Step 3. Select Erase All Content and Settings and tap Continue.
Step 4. Enter the screen passcode and your Apple ID will be signed out.
Method 2. Erase Apple ID from iPhone via iTunes Restore (Data Loss)
With iTunes, you can not only sync your Apple device but also restore it for erasing all the data, including Apple ID. Make sure that you have disabled Find My iPhone on your iPhone. Then you can use iTunes to restore your iPhone for removing Apple ID.

Step 1. Connect your iPhone to your computer via a USB cable and launch iTunes.
Step 2. Click on the device icon on iTunes and then click the Summary tab.
Step 3. Find the Restore iPhone option and click it then it will pop up a notification.
Step 4. Confirm to restore your iPhone and click Restore again. All the data and content on your iPhone will be removed, including Apple ID.
Method 3. Sign Out of Apple ID via an Apple ID Removal (No Data Loss)
MagFone iPhone Unlocker is a professional software that is designed to help users who have problems with unlocking Apple devices, such as iPhone, iPad, and iPod touch. It supports unlocking various types of screen locks, including 4-digit and 6-digit passcode, Face ID, and Touch ID. Moreover, it can unlock Apple ID on iPhone, iPad, and iPod, as well as, get rid of MDM restrictions and Screen Time lock. Go to use MagFone iPhone Unlocker to remove Apple ID from your iPhone without deleting any data and content.
Key Features of MagFone iPhone Unlocker
* Security Verified. 5,481,347 people have downloaded it.
- Unlock various screen locks like Face ID and Touch ID on all iOS devices
- Remove Apple ID from iPhone and iPad without password and data loss
- Bypass Screen Time passcode and MDM restrictions without passcode
- Support the latest version of iOS and iPadOS, as well as, iOS devices
Step 1 Connect iPhone to Computer and Select Unlock Apple ID
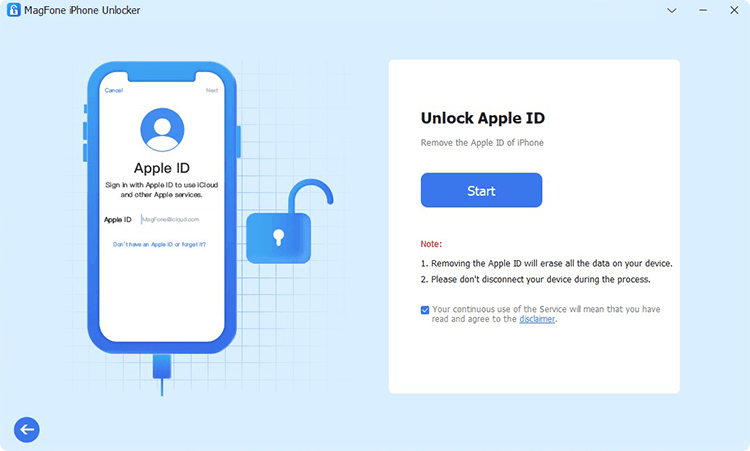
Connect your iPhone to your computer through a USB cable and then launch MagFone iPhone Unlocker. Your device will be detected by MagFone program and select the Unlock Apple ID option on the interface of MagFone program then click Start.
Step 2 Download and Verify the Firmware Package for iPhone

After your device is detected by the MagFone software, go to check whether the firmware details match those of your iPhone and click the Download button to download the firmware package. If the information of your device is wrong, manually correct it and select the matching firmware to download.
Step 3 Start to Remove Apple ID from iPhone Without Password
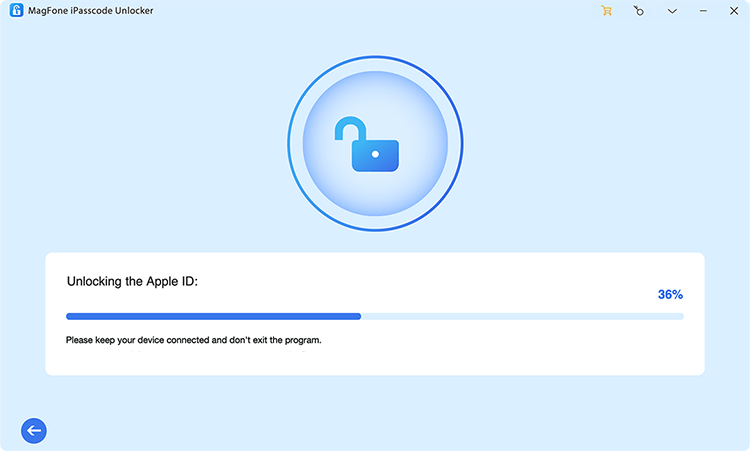
Once the download is complete, click the Unlock button to remove Apple ID from your iPhone. Ensure the iPhone stays connected during the entire process. It only takes a few minutes to remove Apple ID from your device.
Part 4. How to Delete Apple ID from iPhone without Password
With the above methods, you can easily remove Apple ID from your iPhone without password when Find My is turned off on your device. But if you got a used iPhone with Find My enabled, you cannot remove Apple ID from your iPhone without password by factory resetting. To completely delete Apple ID from your iPhone, you can use an iCloud Activation unlocker.
Best iCloud Activation Removal - MagFone iCloud Activation Unlocker
On the internet, MagFone Activation Unlocker is most recommended Apple ID removal tool. By adopting a powerful removing technology, MagFone iCloud Activation Unlocker can remove iCloud Activation Lock and turn off Apple ID when Find My is enabled on the iPhone, iPad, and iPod touch. As a multifunctional tool, MagFone iCloud Activation Unlocker can help users to turn off camera shutter sound with ease.
Key Features of MagFone Activation Unlocker
* Security Verified. 5,481,347 people have downloaded it.
- Remove iCloud activation lock without Apple ID and password
- Turn off camera sound on iPhone in some restricted places
- Rescue iPhone from various iCloud activation failure cases
- Turn off Find My iPhone/iPad/iPod touch without password
How to Remove Apple ID from iPhone without Password via MagFone
You can access MagFone MagFone iCloud Activation Unlocker on Windows and Mac computers. Here is a free trial version available on the official website. You can download and install it to your computer. Then you can follow the below step-by-step guide to remove Apple ID from iPhone even though Find My is enabled.
Step 1Run MagFone iCloud Activation Unlocker
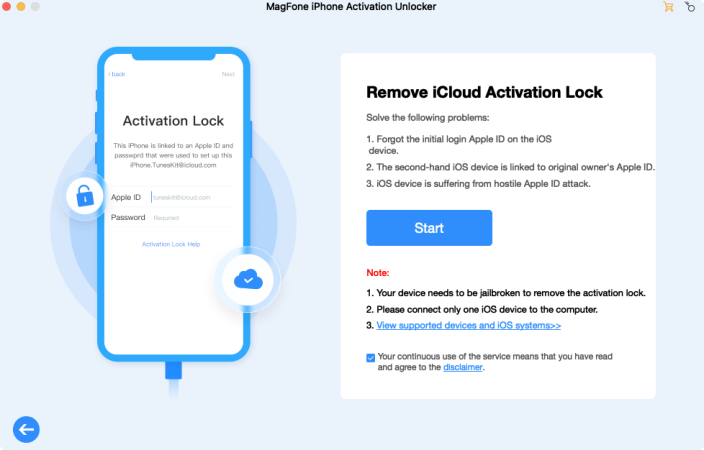
First, launch MagFone iCloud Activation Unlocker to your computer. Then connect your iPhone via a USB cable. Before starting any action, you need carefully read the claimer and click the Agree button if you agree with it. Proceed to click the Start button and go to the next step.
Step 2Manually Jailbreak iPhone on the Computer
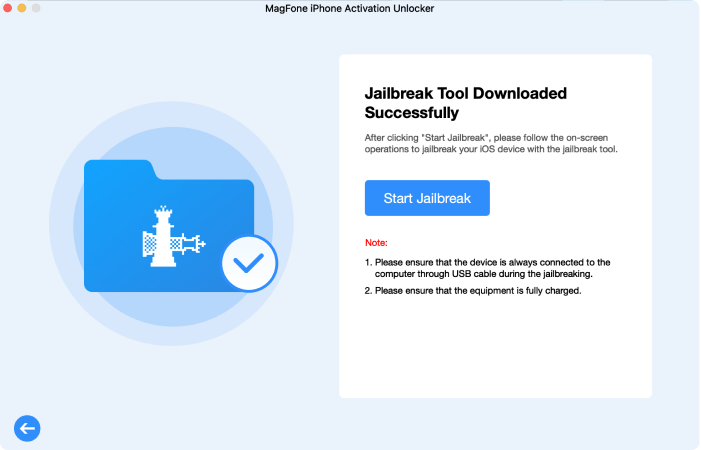
To turn off Apple ID when Find My is enabled, you need to jailbreak your iPhone on your computer. Depending on the different operating systems of a computer, you can perform the different steps to jailbreak an iPhone. You can view the detailed jailbreak guide.
Step 3Remove Apple ID from iPhone without Password
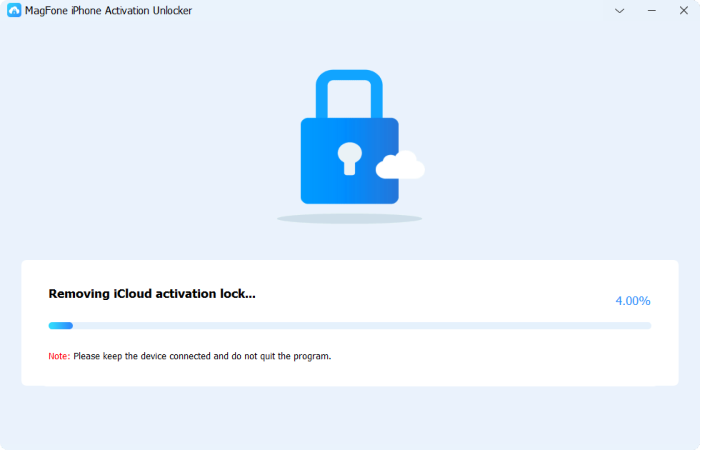
After successfully completing the steps to jailbreak your iPhone, you can check the device information shown on the screen of the software. Finally, you can click the Start to Remove button to delete Apple ID from your iPhone.
Part 5. How to Remove iPhone from Apple ID Device List
In your Apple ID device list, you can find all the device associated with your Apple ID. In addition to seeing the devices that you're currently signed in to with your Apple ID, you also can remove a device from Apple ID in the list. Removing your iPhone from your Apple ID device list is another approach to remove Apple ID from iPhone. Here's how to.
Remove iPhone from Apple ID Device List on iPad
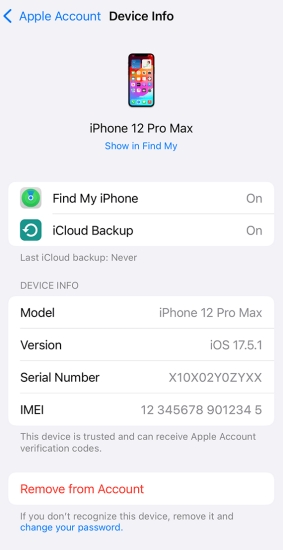
Step 1. Use an iPad or iPod touch and go to Settings > Your Name.
Step 2. Find your iPhone and tap the device to see its details.
Step 3. Tap Remove from Account and then tap it again to confirm that you want to remove the device from Apple ID.
Remove iPhone from Apple ID Device List on Mac
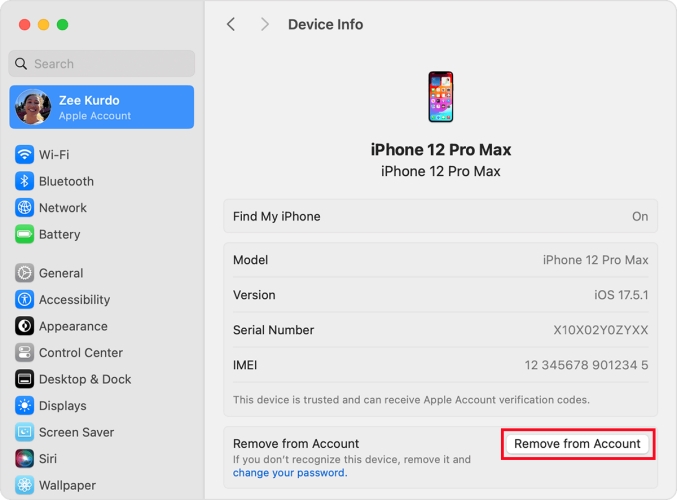
Step 1. On a Mac, click Apple menu > System Preferences.
Step 2. Click Apple ID and in the pop-up window, find your iPhone.
Step 3. Click the device to show its details and click Remove from Account.
Step 4. Confirm to remove your device from Apple ID by clicking Remove from Account again. Then your device will be removed from your Apple ID.
Remove iPhone from Apple ID Device List via Web
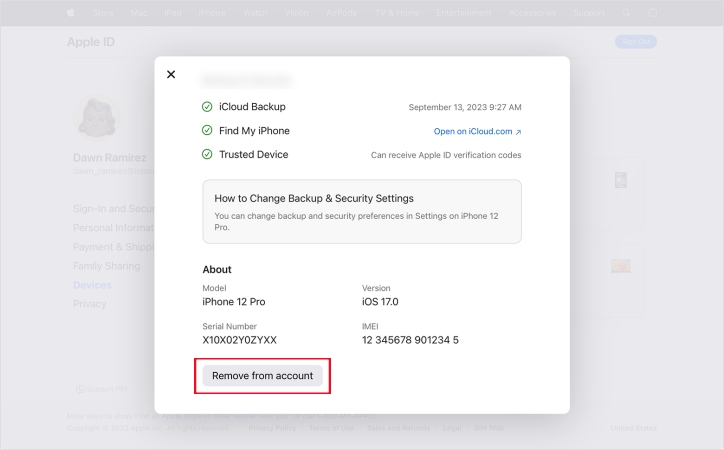
Step 1. Go to https://appleid.apple.com/ in a web browser and sign in to your Apple ID.
Step 2. After successfully logging in, click Devices and then find your iPhone.
Step 3. Click the device to see its details and then click Remove from Account.
Step 4. In the pop-up message, click Remove from Account again to confirm it.
Conclusion
And voila! Here's how to remove Apple ID from iPhone. It would be pretty easy to log out of your Apple ID on your iPhone with password. But when forgetting your Apple ID password, don't feel depressed and you can use MagFone iPhone Unlocker to get rid of Apple ID on your iPhone. Have a try, and you'll find it out. Leave a comment below and drop your knowledge with the rest of us!