As iPadOS supports mobile device management (MDM), many schools use this feature to remotely manage the device in many respects. It enables schools to have access to a set of tools designed for them, giving them more control over the device and ensuring they study as soon as the student log in. So do the businesses. It's easy to put supervision mode on iPad, but it is a bit difficult to remove device supervision from iPad unless you have the password for this supervision mode. Well, luckily there are some fixes, and here's how to remove device supervision from iPad with or without password.
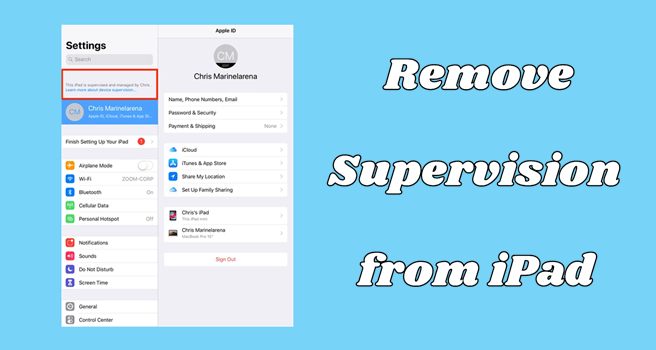
- Part 1. What Are the Risks of Device Supervision on iPad?
- Part 2. How to Delete Device Supervision on iPad with Password
- Part 3. How to Remove Device Supervision from iPad without Password
- Part 4. FAQs about Device Supervision on iPad
- Part 5. Conclusion
Part 1. What Is Device Management on School iPad?
At the top of Settings on your iPad, you can find a supervision text message - "This iPad is supervised and managed by your organization" . This means that you get a supervised iPad where you cannot do many things, such as updating software and settings. In addition, this supervision mode would bring a range of security threats to your device.
1. Data Leakage
As the administrator can remotely monitor and control a supervised iPad, all the data and settings on the device could be exposed to others possibly. In addition, those third parties can hack the school's infrastructure, then resulting in data leakage.
2. Lost Devices
When the device gets lost, the owner of the iPad cannot immediately find the lost device. Also, they would not have the right to remotely erase the device as soon as possible. Thus, it would cause lots of losses.
3. Vulnerable to Hacking
MDM only allows the administrator to remotely update software and settings. So, the owner cannot get their software updated immediately. In this case, the software is vulnerable to be hacked, which causes the network risk.
Part 2. How to Remove Device Supervision from iPad with Password
It's pretty easy to unsupervise a supervise iPad if you know your MDM profile details and can get in touch with the administrator. There are two options for you to take off device supervision on iPhone by using Settings or logging into Apple School Manager. Here's how to.
Method 1. Remove Device Supervision from iPad in Settings
If you want to remove supervision from iPad, the direct way is to delete the MDM profile in Settings of your iPad by entering an MDM password. You can get the MDM password for your iPad from the administrator. Here's how to remove supervision from iPad with a password.
📝Requirements:
An MDM removal password
Have enough power
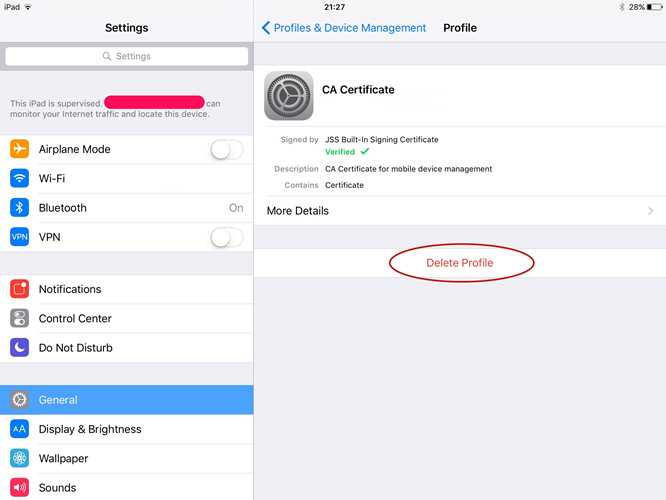
Step 1. Power on iPad and open the Settings app then tap General.
Step 2. Go to Device Management and find the MDM profile on the device.
Step 3. Tap Remove Management and then enter the password for MDM to remove it.
- 👍Pros:
- Not delete any data and settings
- Remove device supervision from iPad for free
- Completely delete the MDM profile
- 👎Cons:
- Need the MDM removal password
Method 2. Unsupervised a Supervised iPad in Apple School Manager
In addition to deleting MDM in Settings, you can easily delete device supervision on your iPad by logging into Apple School Manager or Apple Business Manager if you are the administrator or can contact the administrator to remotely unsupervise your supervised iPad.
📝Requirements:
An administrator
Login ID and password
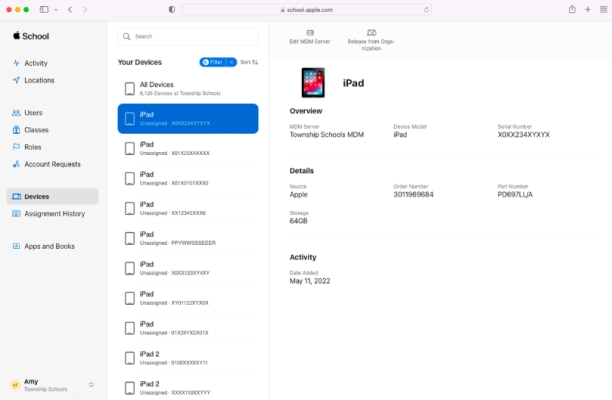
Step 1. Log into Apple School Manager or Apple Business Manager as the administrator or site manager.
Step 2. In the sidebar, click Devices, search for your supervised iPad in the search field, then select the device from the list.
Step 3. Check the box "I understand that this cannot be undone", and then click Release to remove your supervised device.
- 👍Pros:
- Take off device supervision from iPad
- Remotely unsupervise a supervised iPad
- Delete device supervision on iPad for free
- 👎Cons:
- Limited to the administrator or school IT department
Part 3. How to Delete Device Supervision on iPad without Password
In fact, lots of owners don't know the MDM password, so they cannot remove device supervision on iPad. Or there exists a unique case that the iPad keeps returned to the supervised state after restoring the data from iCloud. There are other options available for you to delete supervision on your iPad without a password.
Method 1. Delete Device Supervision on iPad via iPad MDM Removal
When you don't know the password attached to the MDM profile or cannot get in touch with the administrator, MDM removal software like MagFone iPhone Unlocker can come in handy. MagFone iPhone Unlocker is a pretty smart unlocking tool as it supports unlocking all iPhone, iPad, and iPod touch. With this tool, you can take device supervision off on iPad with one click on your computer while not knowing the MDM profile details.
Beyond that, MagFone iPhone Unlocker can remove Apple ID from device without password and unlock various screen locks like digit passcode, Face ID, or Touch ID on all Apple mobile devices. In the process of removing device supervision, you don't need to worry about losing data on your iPad. Here's a detailed guide on how to unsupervise a supervised iPad without password by using MagFone iPhone Unlocker.
Key Features of MagFone iPhone Unlocker
* Security Verified. 5,481,347 people have downloaded it.
- Unlock various screen locks like Face ID and Touch ID on all iOS devices
- Remove Apple ID from iPhone and iPad without password and data loss
- Bypass Screen Time passcode and MDM restrictions without passcode
- Support the latest version of iOS and iPadOS, as well as, iOS devices
Step 1 Open MagFone and Connect iPad to Computer
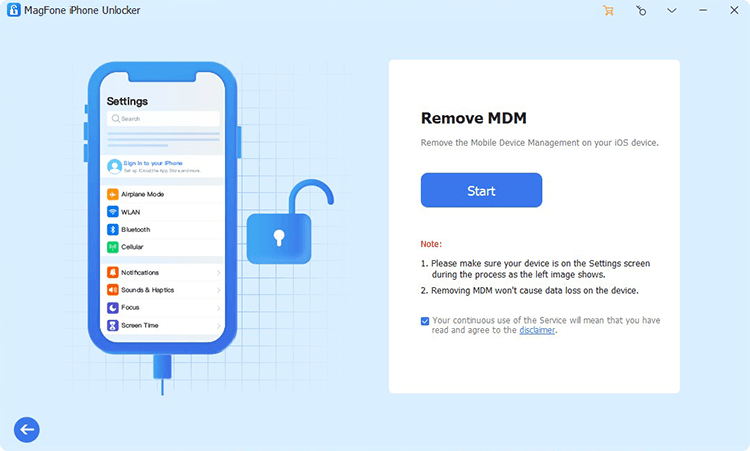
Start by connecting your iPad to your computer via a USB cable, then launch MagFone iPhone Unlocker. When your device is detected by MagFone software, go to enter into Remove MDM on MagFone software and click on the Start button.
Step 2 Start to Remove Device Supervision from iPad
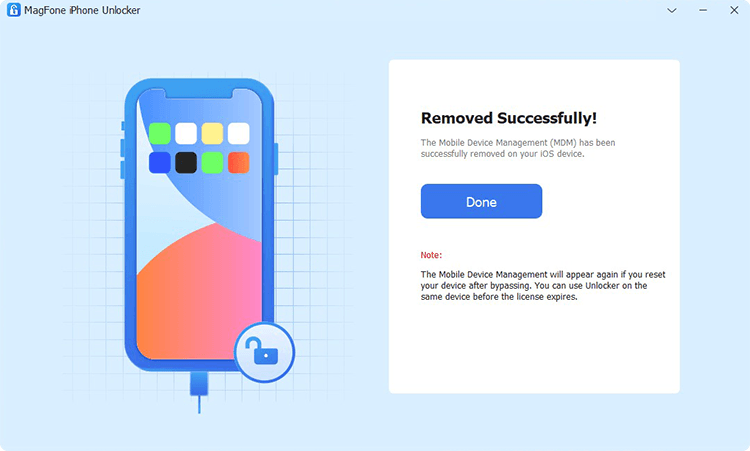
Ensure that you have disabled the Find My iPad feature on your iPad. If not, you need to turn it off on your iPad before starting to removing supervision on iPad. Then you can click on the Remove button to initiate the process of removing supervision.
- 👍Pros:
- Delete device supervision on iPad without password
- Keep all the data and settings after removing MDM
- User-friendly and intuitive interface for all users
- Unsupervise a supervised iPad with one click
- 👎Cons:
- Not offer free service
Method 2. Take Off Device Supervision on iPad via Apple Configurator 2
With a professional MDM removal tool, you can easily and quickly delete device supervision on your iPad. However, you find that this iPad is supervised by another computer, you can use Apple Configurator 2, a tool only available on Mac. By using Apple Configurator 2, you can factory reset supervised iPad, which allows you to delete device supervision without the authorization of your iPad. Follow the below steps to unsupervise your iPad by erasing all content and settings.
📝Requirements:
A Mac
Apple Configurator 2
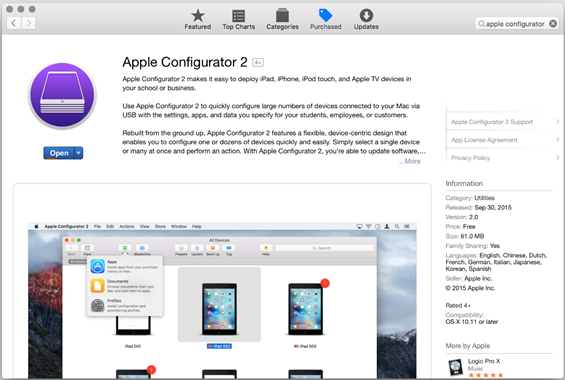
Step 1. Fire up Apple Configurator 2 on your Mac computer and select your supervised iPad in the device list.
Step 2. Click Actions > Advanced and then choose Erase all content and settings to completely remove device supervision on the device.
- 👍Pros:
- Remove device supervision on iPad without password
- Easy for all users to operate
- 👎Cons:
- Supervised again if restoring or setting up
- Wipe all the settings and data
- Need an Apple ID password
Method 3. Get Rid of Device Supervision on iPad by Jailbreaking
In some cases, if you do not have access to the administrator or you don't want to use a third-party tool like MagFone iPhone Unlocker, you might want to consider jailbreaking your iPad to get rid of device supervision. Jailbreaking your iPad can bypass device supervision and unlock the full functionality of your iPad. But this method would bring some risks, such as service loss, device errors, and security issues. If you can accept those issues, try jailbreaking your iPad.
📝Requirements:
A computer running macOS or Linux
iPad 5th generation, iPad Pro 1th generation, iPad Air 2, iPad mini 4
iPad running iPadOS 14 or later
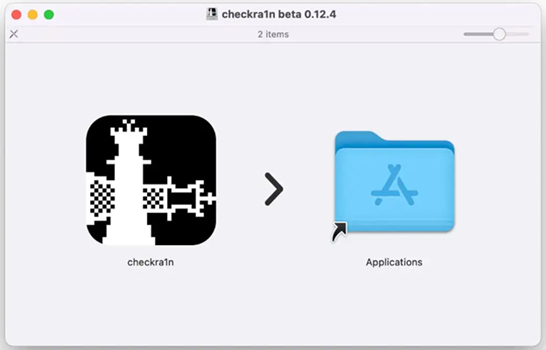
Step 1. After installing Checkra software from the official website, then run it on your computer.
Step 2. Expose the port of your iPad via iProxy and SHH into your device via a USB cable.
Step 3. Proceed to run "cd../../" to take you into the root directory of the device.
Step 4. Run "cd / private/var/containers/Shared/SystemGroup/" to see the folder where MDM files are stored.
Step 5. Run "rm-rf systemgroup.com.apple.configurationprofiles/" then delete the MDM profile on your device.
Step 6. Restart your device and start setting it up on the welcome screen.
- 👍Pros:
- Completely remove MDM profile from iPad
- Delete device supervision without a password
- 👎Cons:
- Only works for a part of iPad models
- A bit difficult to operate
- Need a computer running macOS and Linux
- Bring some risks and no security guarantee
Part 4. FAQs about Device Supervision on iPad
Q1. How to remove school supervision from iPad?
A1: To remove school supervision from iPad, you can directly delete the MDM profile in Settings if you know the MDM removal password. But without the MDM removal password, you can consider using a third-party software like MagFone iPhone Unlocker.
Q2. How to remove 'This iPad Is Supervised and Managed by'?
A2: When you see the notification - 'This iPad is supervised and managed by your organization', this means your iPad is supervised. To remove 'This iPad is supervised and managed by your organization', you can follow the steps introduced above whether you have an MDM removal password or not.
Q3. How to factory reset supervised iPad?
A3: If you want to factory reset supervised iPad, you can connect your device to a Mac through a USB cable and then use Apple Configurator 2 to factory reset your device.
Q4. How to unlock supervised iPad?
A4: To unlock a supervised iPad, you can do it in the Settings with the MDM removal password. But without the MDM removal password, you can use an iPad MDM removal tool like MagFone iPhone Unlocker or jailbreak your supervised iPad to delete the MDM profile.
Part 5. Conclusion
There's no surefire way to make sure that you are able to remove device supervision from iPad even though you know the password for your supervision mode. But the above are all possible ways to help you delete supervision on iPad. When you don't have the password for your supervised iPad, MagFone iPhone Unlocker is really a good helper. Don't hesitate! Have a try, and you'll find it out.

