Lightspeed MDM is purpose-built for managing devices off- and on-campus. Once setting up Lightspeed MDM on iPad, the administrator can manage devices, applications, and policies with real-time visibility and reporting. However, we have seen quite a few threads in the forum about not able to remove Lightspeed MDM profile.
I am going to delete Lightspeed on my iPad after graduation. But I cannot 'forget' the device in Lightspeed because I don't have the password. Is there anyway to remove Lightspeed MDM profile from iPad without knowing the password? So anyone can help me?"

If you get an iPad from your school, then you will encounter the same problem that your iPad is controlled by Lightspeed Systems. In fact, it is not difficult to delete Lightspeed MDM profile on iPad even though you don't have the password for Lightspeed MDM. Here's an easy step-by-step guide to help you remove Lightspeed MDM profile from iPad.
- Part 1. What Is Lightspeed MDM Profile?
- Part 2. How to Remove Lightspeed MDM Profile with Password
- Part 3. How to Disable Lightspeed MDM Profile without Password
- Part 4. Conclusion
Part 1. What Is Lightspeed MDM Profile?
Lightspeed System is trusted by more than 28,000 schools across 38 countries, aiming to offer the safest, most effective digital learning experience for every student. Among all solutions, Lightspeed MDM is a type of Mobile Device Management provided by Lightspeed system. With Lightspeed MDM, the school can remotely control and monitor the student's iPad that can be covered with the most effective web filter, student safety monitor, classroom management software, device management tool, and analytic program available.
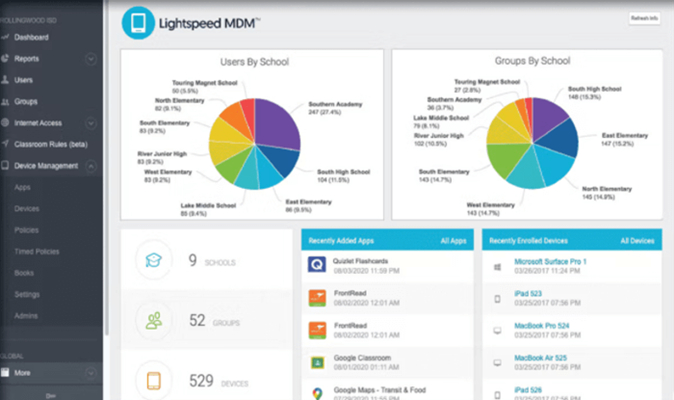
Part 2. How to Remove Lightspeed MDM Profile with Password
With the support of Lightspeed MDM, schools can manage the student's device on and off-campus. Once MDM is set up on the iPad, however, it's a bit difficult to remove unless you know the password. Here's how to delete Lightspeed MDM profile on iPad with a password.
Method 1. Delete Lightspeed MDM Profile via Settings
With the passcode for Lightspeed MDM profile, you can directly delete it on your iPad. Just enter the passcode in the Settings of your iPad, and you can remove Lightspeed MDM profile. Here's how to remove Lightspeed MDM from iPad.
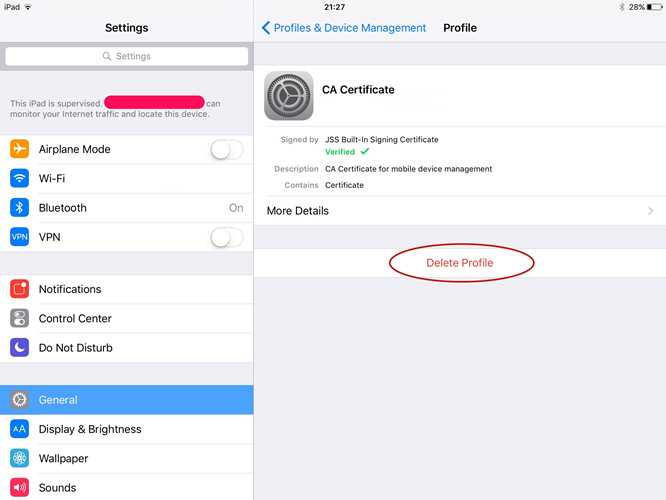
Step 1. Go to Settings > General and tap VPN & Device Management.
Step 2. Find Lightspeed MDM profile on the device and tap Delete Profile.
Step 3. Enter the passcode for Lightspeed MDM profile. Then the MDM profile will be removed.
Method 2. Get Rid of Lightspeed MDM Profile Online
In addition to deleting Lightspeed MDM profile directly on your iPad, you can head to Lightspeed's website and you can then remove Lightspeed MDM from Lightspeed Management dashboard online. If you are an administrator, you can try the following steps.
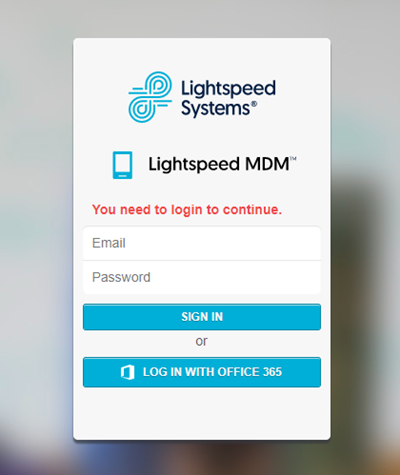
Step 1. Open Lightspeed System in a browser on your device.
Step 2. Enter the Lightspeed manager account and passcode to log into Lightspeed Management Dashboard.
Step 3. Select Mobile Manager and browse through the list of profiles to find your school name or MDM profile.
Step 4. Click on the MDM profile button and scroll through the menu on the left-hand menu to select Devices.
Step 5. Find your iPad and click on the Options on the upper right-hand side.
Step 6. Click on the Remove from this group button, then click the OK button to confirm.
Part 3. How to Disable Lightspeed MDM Profile without Password
If you know the passcode for Lightspeed MDM profile or you are an administrator, you can easily and quickly remove Lightspeed MDM profile from iPad. What to do if you don't know the passcode for Lightspeed MDM profile? Meanwhile, the administrator bans the user from removing MDM from the iPad? In this case, why not use a Lightspeed MDM profile removal or factory reset your iPad to delete Lightspeed MDM?
Option 1. Delete Lightspeed via Lightspeed MDM Profile Removal [No Data Loss]
When it comes to using a Lightspeed MDM profile removal tool, MagFone iPhone Unlocker could be a good option for you. It is a handy tool that is featured in various functions, easy-to-use interface, and safe operation. With MagFone iPhone Unlocker, you are able to bypass MDM restrictions and remove MDM profile on iPad, iPhone, and iPod touch without the passcode and data loss.
Beyond that, MagFone iPhone Unlocker can tackle the unlocking of different screen locks like Touch ID and Face ID on all Apple mobile devices in various situations. Also, you can remove Apple ID from iPhone and get rid of Screen Time passcode with ease. The following are the main features of MagFone iPhone Unlocker.
Key Features of MagFone iPhone Unlocker
* Security Verified. 5,481,347 people have downloaded it.
- Unlock various screen locks like Face ID and Touch ID on all iOS devices
- Remove Apple ID from iPhone and iPad without password and data loss
- Bypass Screen Time passcode and MDM restrictions without passcode
- Support the latest version of iOS and iPadOS, as well as, iOS devices
How to Remove Lightspeed MDM Profile from iPad without Password
First, you need to download and install MagFone iPhone Unlocker on your computer. Then you can follow the two steps below to start removing Lightspeed MDM profile on your iPad.
Step 1 Connect iPad to Computer and Open MagFone
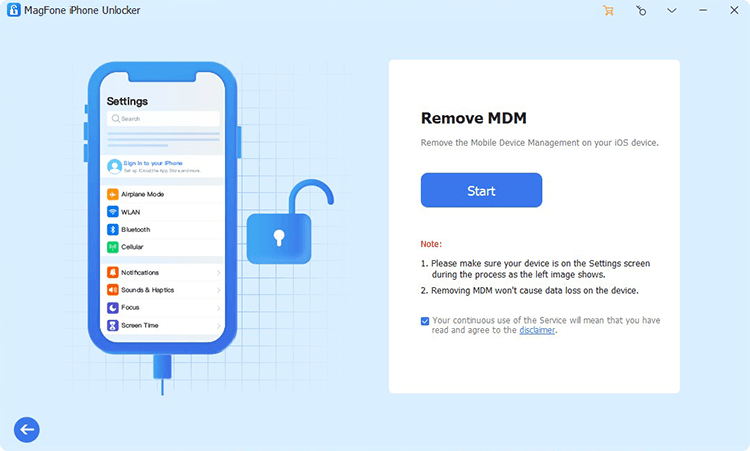
Pull up MagFone iPhone Unlocker on your computer then connect your iPad to the computer. After your iPad is detected by the computer, select the Remove MDM option and click on the Start button to process the process of removing Lightspeed MDM profile.
Step 2 Start to Remove Lightspeed MDM Profile on iPad
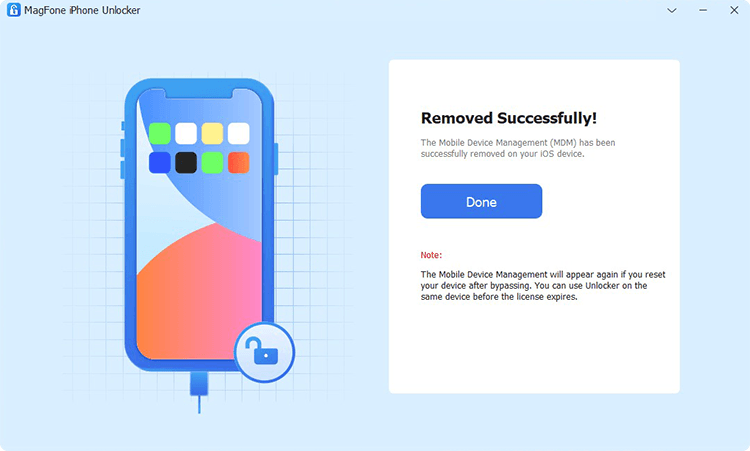
Make sure that the Find My iPad feature is disabled on your iPad. If not, go to Settings > [your name] > Find My. Then under Find My, tap Find My iPad and turn it off. Now you can click on the Remove button to start removing Lightspeed MDM profile without password and data loss.
Option 2. Erase Lightspeed MDM Profile via Factory Reset [Data Loss]
Another option to remove Lightspeed MDM profile without a passcode is to reset your iPad to the factory default setting. After resetting your iPad, all the settings and contents, including the MDM profile, will be erased. You can then set up your iPad as a new device.

Step 1. Tap General in Settings on your iPad and select Transfer or Reset iPhone.
Step 2. Tap Erase All Content and Settings > Continue.
Step 3. Skip iCloud backup and enter your screen passcode.
Step 4. Tap Erase Now to confirm, then the profile will be erased.
Note:
After resetting your iPad to the factory setting, you can remove Lightspeed MDM profile. But when setting up your device, don't choose Restore from iCloud. Or Lightspeed MDM profile will come back to your iPad.
Conclusion
Lightspeed MDM strives to providing the school with safe and convenient service for managing the student's device. Meanwhile, it makes a bit difficult to remove Lightspeed MDM profile once you set up Lightspeed MDM on your iPad. With the above methods, you can choose to delete Lightspeed MDM profile whether you have a passcode or not.

