There is nothing more annoying than that old Apple ID keeps popping up on iPhone, especially when you try using a new Apple ID on your iPhone. If you can remember the password for your old Apple ID, it will be easy to delete an old Apple ID account from iPhone. What to do if you forgot the password? Fortunately, deleting old Apple ID from iPhone can be done in several different ways. We will show you the ways to do in this article. Let's see how to remove old Apple ID from iPhone without password.
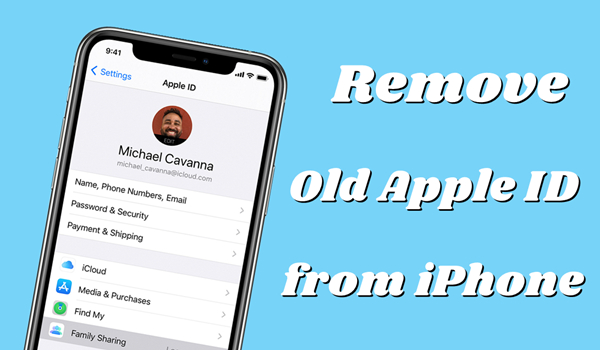
- Part 1. How Do I Remove Old Apple ID from iPhone?
- Part 2. How to Delete Old Apple ID from iPhone with Password
- Part 3. How to Erase Old Apple ID from iPhone without Password [Data Loss]
- Part 4. How to Remove Old Apple ID from iPhone without Password [No Data Loss]HOT
- Part 5. How to Get Rid of Old Apple ID on iPhone from Apple ID Device List
- Part 6. FAQs about Removing Old Apple ID from iPhone
- Part 7. Conclusion
Part 1. How Do I Remove Old Apple ID from iPhone?
If you're looking to remove an old Apple ID from your iPhone, there are several methods available for you. Depending on whether you can remember your Apple ID password, you can choose a different way to remove an old Apple ID from your iPhone. You can directly sign out of an old Apple ID on your iPhone. Or you can wipe your iPhone to delete an old Apple ID without a password. Using an Apple ID removal is a better choice if you want to remove an old Apple ID without a password. The following is a comparison of ways to remove an old Apple ID.
| 💡Methods | ✨Requirement | 🔍Data Loss | ⏱️Difficulty |
| Settings | An Apple ID password | × | Easy |
| iCloud.com | An Apple ID password and Find My iPhone in enabled | × | Easy |
| Find My App | An Apple ID password and Find My iPhone in enabled | × | Easy |
| Factory Reset | A screen lock passcode and Find My iPhone in disabled | √ | Easy |
| iTunes/Finder | A computer and Find My iPhone in disabled | √ | Moderate |
| Recovery Mode | A computer and Find My iPhone in disabled | √ | Moderate |
| MagFone iPhone Unlocker | A computer and Find My iPhone in disabled | × | Easy |
Support to removing an old Apple ID without a password when Find My is enabled on your iPhone, then avoid Activation Lock.
Part 2. How to Delete Old Apple ID from iPhone with Password
With the password for your old Apple ID, you can quickly get rid of old Apple ID on your iPhone. There are three options for you to remove old Apple ID from iPhone with password. Here is how to delete old Apple ID from iPhone with password.
Method 1. Sign Out of Old Apple ID on iPhone in Settings
The quick way to delete an old Apple ID from iPhone is entering the password to sign out of Apple ID on your iPhone in Settings. Simply follow the steps below to remove old Apple ID from your iPhone with a password.

Step 1. Head to Settings > your Apple ID name on your iPhone.
Step 2. Scroll down to tap Sign Out, then enter the password for your old Apple ID.
Step 3. Tap Turn Off, and your old Apple ID will be successfully logged out on your device.
Method 2. Remove Old Apple ID from iPhone at iCloud.com
If you set up and enabled the Find My feature on your iPhone, then you can remotely sign out of your old Apple ID from your iPhone at iCloud.com. Now go to remove an old Apple ID from your iPhone by following the steps below.
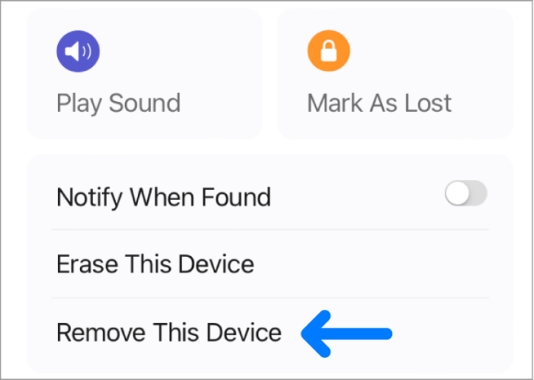
Step 1. Go to iCloud.com in a web browser and enter your Apple ID credentials to log into iCloud.
Step 2. Click the Find My button, then select your iPhone from the All Device list.
Step 3. In the pop-up window, click the Remove This Device button.
Step 4. Click the Remove button and enter your Apple ID password.
Step 5. Click the Remove Device button to remove an old Apple ID from your device.
Method 3. Delete Old Apple ID from iPhone via Find My App
Apart from removing an old Apple ID from your iPhone at iCloud.com, you can also use the Find My app to remotely delete an old Apple ID on the iPhone. If you have more than one Apple device where you use the same Apple ID, you can follow the steps below.
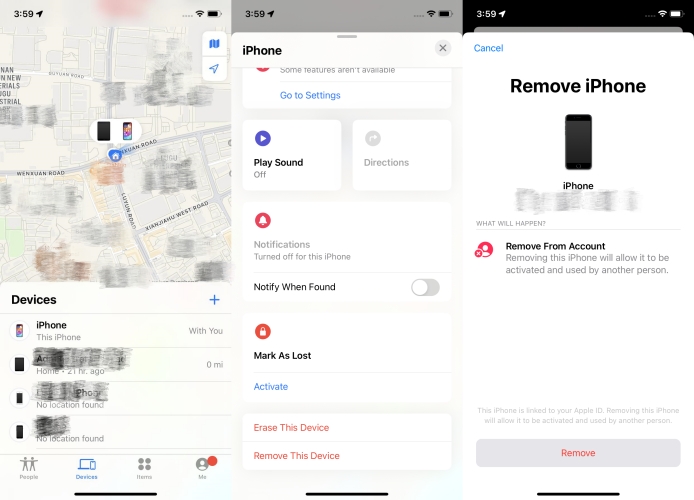
Step 1. Open the Find My app on your Apple device and tap Devices at the bottom.
Step 2. Find and select your iPhone, then tap Remove This Device.
Step 3. Tap Remove on the pop-up window and enter your Apple ID password.
Part 3. How to Erase Old Apple ID from iPhone without Password
If you forgot the password for your old Apple ID, then you can try another methods to solve that an old Apple ID keeps asking for password. Here is how to erase an old Apple ID from iPhone without password. Before erasing an old Apple ID, back up your iPhone first.
Method 1. Erase Old Apple ID on iPhone via Factory Reset
Resetting an iPhone to factory settings will enable you to restart your device and sign in to your new Apple ID account. You can use this method by erasing your old Apple ID on your iPhone. Just follow the steps below to erase an old Apple ID on your iPhone.

Step 1. Tap on Settings > General > Transfer or Reset iPhone on iPhone.
Step 2. Select Erase All Content and Settings, then tap Continue.
Step 3. Enter the screen passcode for your iPhone. Once resetting your iPhone to factory settings, you won't be asked to enter the password for your old Apple ID.
Method 2. Remove Old Apple ID on iPhone via iTunes Reset
iTunes can not only let you sync your iPhone with your computer but also help you repair various issues related to your iPhone. By using iTunes, you can restore your iPhone, then use a new Apple ID. Perform the steps below now.

Step 1. Launch iTunes after connecting your iPhone and computer via a USB cable.
Step 2. In iTunes, click your device icon and navigate to the Summary tab.
Step 3. Click the Restore iPhone button, then click it again to confirm that you want to restore your iPhone. Now you can restart your iPhone and log in to a new Apple ID.
Method 3. Wipe Old Apple ID on iPhone in Recovery Mode
Recovery Mode allows Apple users to restore and reset all Apple devices like iPhone, iPad, and iPod touch. If you forgot your Apple ID password and screen lock passcode, you can wipe your old Apple ID in recovery mode. Here's a quick look at how to do it.

Step 1. Power off your iPhone and connect it to your computer using a USB cable.
Step 2. Then press the correct buttons to put your device into recovery mode.
- iPhone 8 or later: Press and quickly release the volume up button, then the volume down button. Continue to press and hold the power button until you see the Connect to computer screen.
- iPhone 7 and 7 Plus: Press and hold the power and volume down buttons at the same time. Keep holding them until you see the Connect to computer screen.
- iPhone 6s or earlier: Press and hold both the Home and the power buttons at the same time. Keep holding them until you see the Connect to computer screen.
Get an iPad, iPhone, or iPod touch into recovery mode with one click for free.
Step 3. Locate your device in iTunes or the Finder on your computer, then click the Restore button.
Part 4. How to Remove Old Apple ID from iPhone without Password
In some cases, a third-party tool like Apple ID removal could make it easier to remove old Apple ID from iPhone when forgetting the password. This method is useful for those users who want to quickly and easily delete an old Apple ID on iPhone. When it comes to using an Apple ID removal, we do recommend MagFone iPhone Unlocker to you.
MagFone iPhone Unlocker is an ideal solution for users who want to delete Apple ID from iPhone, iPad, and iPod touch without password. Moreover, it can unlock various screen locks like Face ID and Touch ID on those Apple mobile devices. With the help of MagFone iPhone Unlocker, you can bypass MDM and get rid of Screen Time without passcode. The following are the steps to remove old Apple ID from iPhone without password.
Key Features of MagFone iPhone Unlocker
* Security Verified. 5,481,347 people have downloaded it.
- Unlock various screen locks like Face ID and Touch ID on all iOS devices
- Remove Apple ID from iPhone and iPad without password and data loss
- Bypass Screen Time passcode and MDM restrictions without passcode
- Support the latest version of iOS and iPadOS, as well as, iOS devices
Step 1 Open MagFone and Connect iPhone to Computer
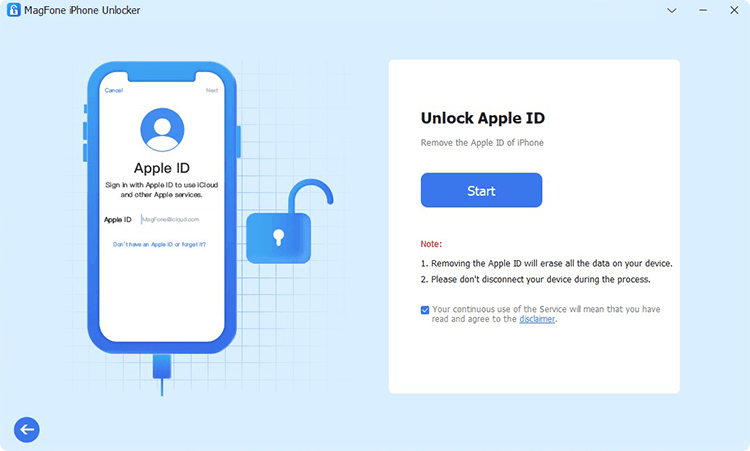
To begin with, you need to connect between your iPhone and your computer through a USB cable. Go to open MagFone iPhone Unlocker on the computer and enter into the Unlock Apple ID option then click on the Start button.
Step 2 Download and Verify the Firmware Package for iPhone

Continue to check the device information of your device shown on the screen. If there is something wrong, manually correct it. Then click the Download button to download the firmware package. When your device is running iOS 14.0 or earlier, you can directly skip this step.
Step 3 Remove Old Apple ID from iPhone without Password
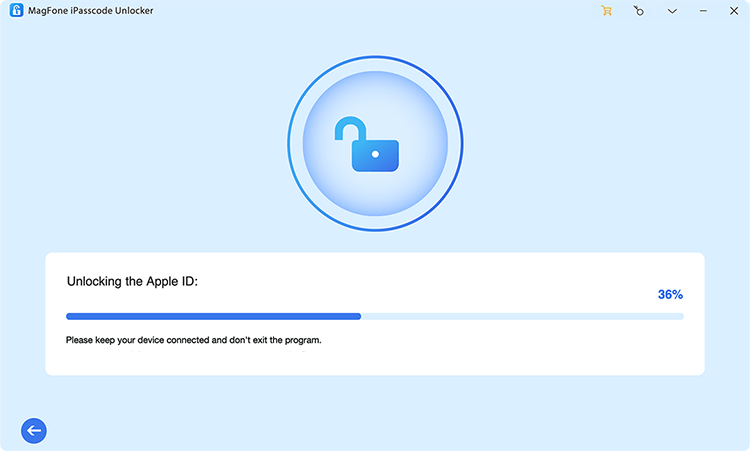
Once completing the download of the firmware, you can click on the Unlock button to let MagFone iPhone Unlocker unlock old Apple ID from your iPhone. In the whole process, you need to keep your device connected to your computer.
Part 5. How to Get Rid of Old Apple ID on iPhone from Apple ID Device List
On the Apple ID account page, you can control and manage those Apple devices where you log into your Apple ID account. If you have logged into the same Apple ID account on all of your Apple devices, you can remove your iPhone from your old Apple ID on those devices. Or you can directly go to the Apple ID account page on the web, then try to remove it. But make sure that you can remember your old Apple ID account and password.
Remove iPhone from Apple ID Device List on iPad
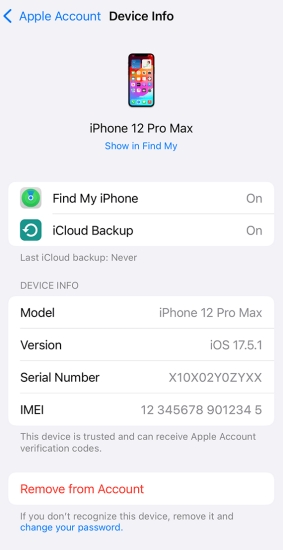
Step 1. Navigate to Settings > your Apple ID name on an iPad or another iPhone.
Step 2. In the device list, find your iPhone and tap it to check the device information.
Step 3. Tap Remove from Account, then tap it again to confirm that you want to disconnect your iPhone from an old Apple ID.
Remove iPhone from Apple ID Device List on Mac
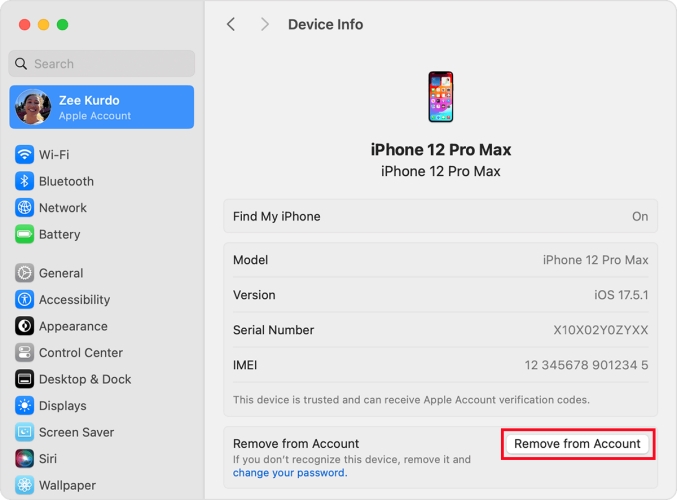
Step 1. Click Apple menu > System Preferences on a Mac, then click Apple ID.
Step 2. Click your iPhone at the left side of the window and see the device details.
Step 3. Click Remove from Account, then click it again to confirm. Now your iPhone will be removed from your old Apple ID.
Remove iPhone from Apple ID Device List on Web
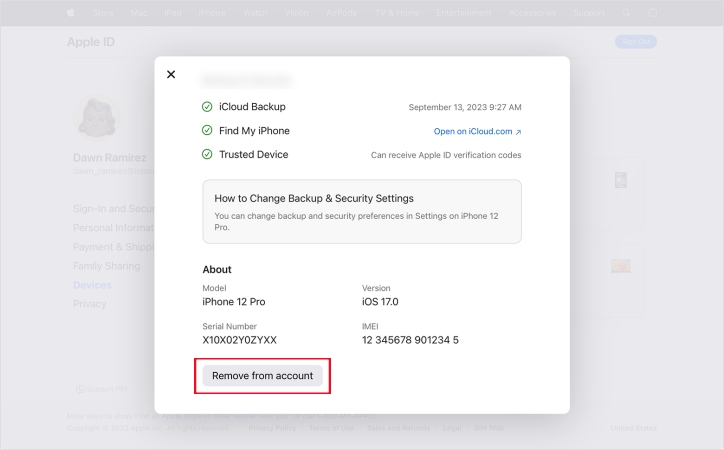
Step 1. Go to https://appleid.apple.com/ and enter your Apple ID account and password to sign in.
Step 2. Click Device and select your iPhone in the device list, then click Remove from Account.
Step 3. In the pop-up window, click Remove from Account to confirm.
Part 6. FAQs about Removing Old Apple ID from iPhone
Q1. How to fix iPhone stuck on old Apple ID?
A1: To fix iPhone stuck on old Apple ID, you can reset your device for setting it up again. Or you can use iTunes or a professional iOS repairing tool like MagFone iOS System Recovery to fix it.
Q2. How to fix old Apple ID keeps popping up on iPhone?
A2: The issue can be fixed by restarting your iPhone after signing out of an old Apple ID. Make sure you have signed out of an old Apple ID everywhere on your iPhone. Or you can choose to reset your iPhone and set it up again to fix the issue. To fix it without data loss and password, you can consider using MagFone iPhone Unlocker.
Q3. How to fix new iPhone asking for old Apple ID?
A3: You can go to check whether your new iPhone is linked to your old Apple ID. In this case, you can remove your old Apple ID from your new iPhone from Apple ID device list. Or you can follow the methods introduced above to fix the issue.
Q4. How to fix iPhone asking for old Apple ID when updating apps?
A4: When you can't update apps on iPhone because of old Apple ID, you can fix it in several ways. The direct way is to sign out of old Apple ID in the App Store or Media & Purchase. Here's how to.
Sign Out of Old Apple ID in App Store
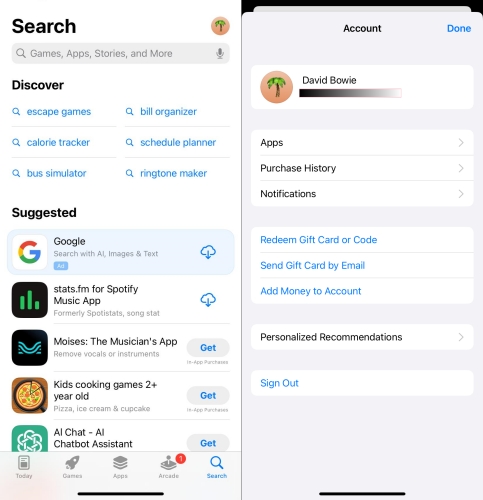
Step 1. Open App Store on your iPhone and tap your profile image at the top right.
Step 2. Under Account, scroll down to the bottom and tap Sign Out.
Sign Out of Old Apple ID in Media & Purchase
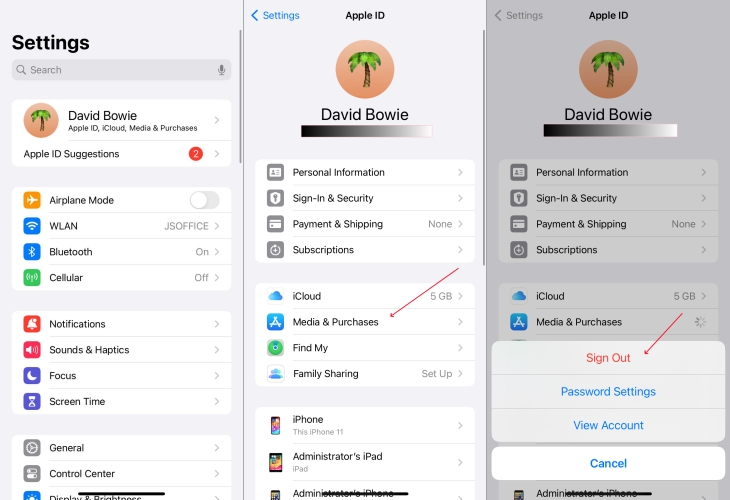
Step 1. In Settings on your iPhone, tap your Apple ID name and select Media & Purchase.
Step 2. Tap Sign Out in the pop-up window to sign you out of Apple services.
Conclusion
Whatever way you choose to remove an old Apple ID from your iPhone, it's important that you need to log in to your new Apple ID account shortly. Or your iPhone will constantly ask you to enter an Apple ID account and password. When you have the password for your old Apple ID, it could be easier to get the job done. Without a password, it is recommended that you give MagFone iPhone Unlocker a try as removing old Apple ID from your iPhone via MagFone iPhone Unlocker is easy and fast.

