The Screen Time feature was introduced to help Apple users control the amount of time you spend on your device. Once you have enabled Screen Time, you might be surprised at the amount of time you spend on your iPhone each day. Setting a time limit on your iPhone is a convenient way to manage and control the usage of your device for a set period of time. Here's what you need to know how to remove time limit on iPhone and how to use iPhone time limit. Let's explore more details in this guide.
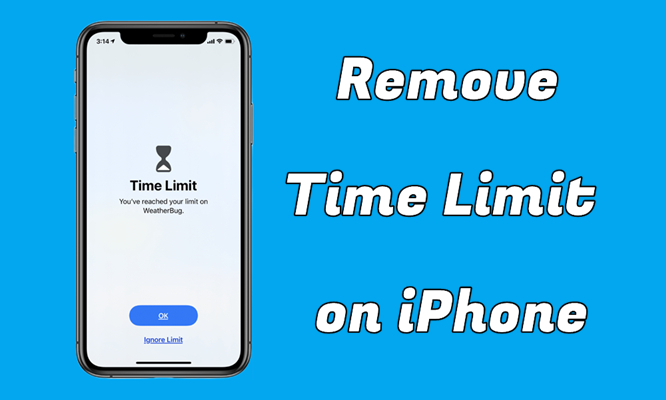
- Part 1. What Is Time Limit on iPhone?
- Part 2. How to Turn off Time Limit on iPhone with Passcode
- Part 3. How to Remove Time Limit on iPhone without Passcode
- Part 4. More Tips to Use iPhone Time Limit [Including for Child's iPhone]
- Part 5. FAQs about iPhone Screen Time Limit
- Part 6. Conclusion
Part 1. What Is Time Limit on iPhone?
Screen Time is a feature that comes available on iOS devices like the iPhone. This feature allows you to monitor your overall system usage, subsequently providing a detailed overview of your activity on the iPhone. With Screen Time enabled, you can set a time limit for a category of apps and for individual apps on your iPhone in App Limits. After you've set a time limit for an app, a notification - you've reached your time limit on App Store - will appear on your iPhone's screen 5 minutes before a limit for an app will finish.
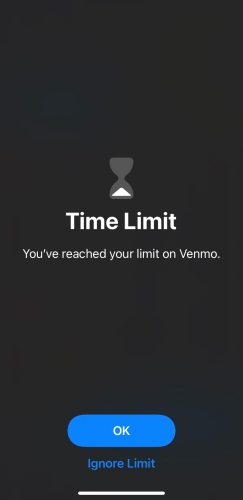
Part 2. How to Turn Off Time Limit on iPhone with Passcode
When you are informed that you have reached your time limit, you won't be able to use the app anymore. App Limits refresh every day at midnight, so you need wait for the end of times limits. Or you can enter the passcode for Screen Time to get more time. But you can also delete time limits on the iPhone. If you know the passcode for Screen Time on your iPhone, you can directly turn off time limit on your iPhone with a passcode. The process is pretty easy, and here's how to.
Method 1. Disable Screen Time from Settings
If you have the Screen Time passcode, the easiest way to remove time limits is by turning off Screen Time entirely. Once disabling Screen Time on your iPhone, you won't be able to view time spent on your devices. Here's how to get rid of time limits on iPhone by disabling Screen Time.
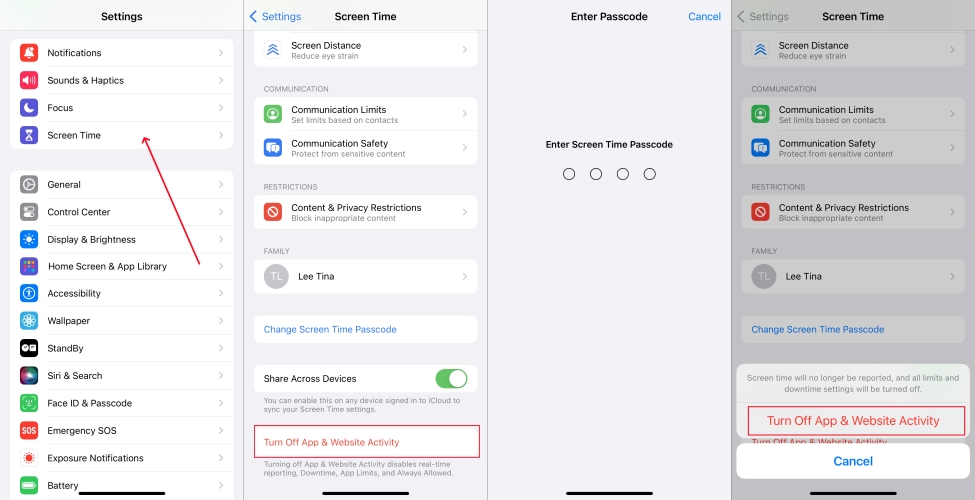
Step 1. Open Settings on your iPhone and tap Screen Time.
Step 2. Scroll down and select Turn Off App & Website Activity.
Step 3. Enter your Screen Time passcode and tap Turn Off App & Website Activity to confirm.
Method 2. Remove App Limits on iPhone Manually
If you only want to remove time limits for specific apps rather than disabling Screen Time entirely, follow these steps to remove app limits. This method ensures that you can use a particular app without any daily usage restrictions. Here's how to take off time limits on iPhone manually.
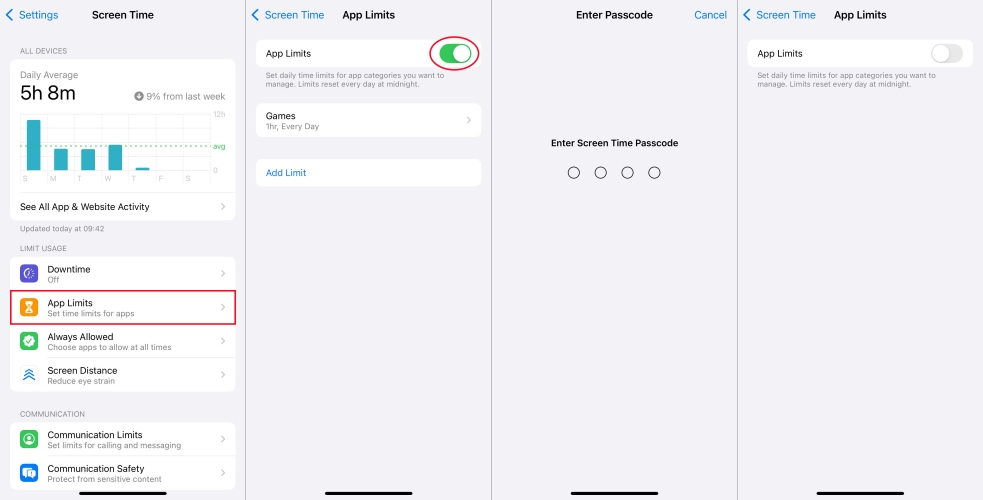
Step 1. Locate Settings on your iPhone and tap Screen Time.
Step 2. Tap App Limits and select the category to remove a time limit.
Step 3. Enter the Screen Time passcode, then tap Delete Limit.
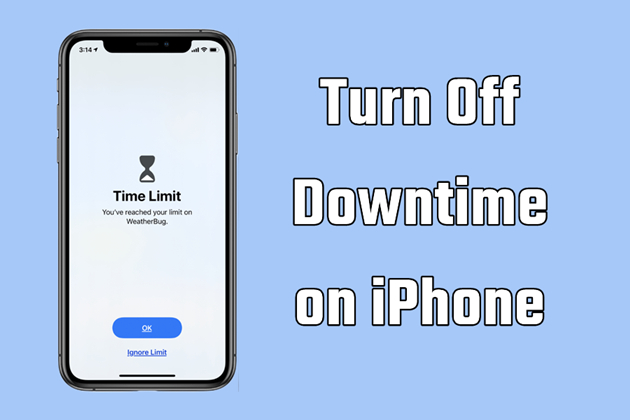
Guide on How to Turn Off Downtime on iPhone
Screen Time's Downtime feature allows users to control and manage the usage of iPhone. Here's how to use Downtime on iPhone and how to turn off Downtime on iPhone.
Read More >>Method 3. Use Family Sharing to Take Off Time Limit
If your iPhone is part of a Family Sharing group, the organizer can remove restrictions for you. This method is particularly useful for children and teens using Screen Time under parental supervision. Here's how to remove time limit on iPhone for child.
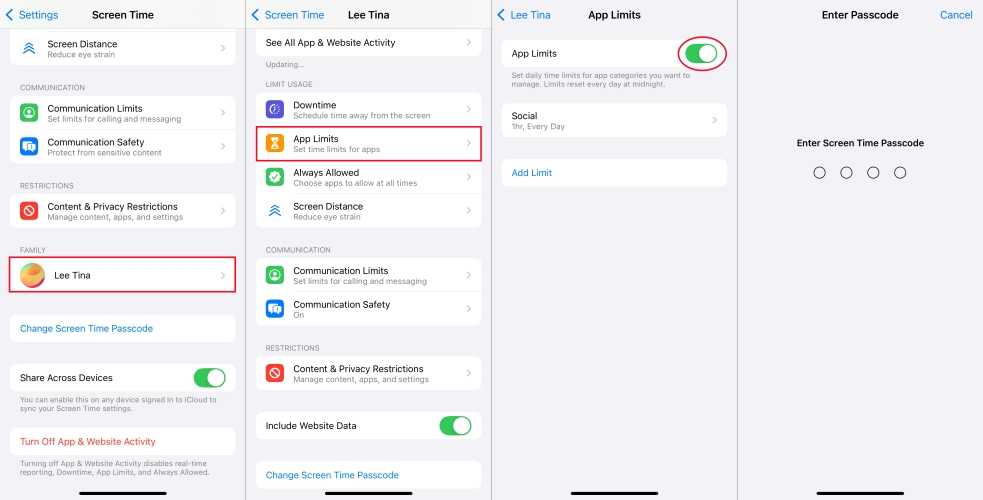
Step 1. Open Settings on your child's iPhone and tap Screen Time.
Step 2. Under Family, tap your child's name.
Step 3. Tap App Limits and turn off the toggle next to App Limits.
Step 4. Enter the Screen Time passcode to delete Time limit.
Method 4. Reset Screen Time Passcode to Remove Time Limit
If you forgot the Screen Time passcode on your iPhone, you can reset it using your Apple ID. This will allow you to regain control over Screen Time settings. Then you can remove time limit on your iPhone with a new Screen Time passcode.
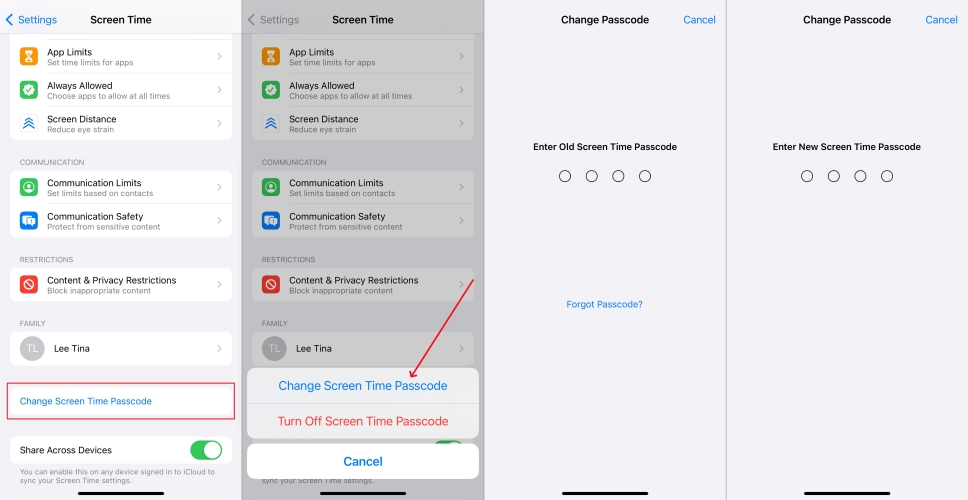
Step 1. Go to Settings > Screen Time and tap Change Screen Time Passcode.
Step 2. Tap Change Screen Time Passcode and select Forgot Passcode?.
Step 3. Enter your Apple ID credentials and reset a new Screen Time passcode.
Step 4. Proceed to remove time limit on your device with passcode.
Part 3. How to Remove Time Limit on iPhone without Passcode
Deleting time limit on the iPhone with a Screen Time passcode is easy than you think. But how to remove time limit on iPhone without passcode? In the Apple community, many iPhone users have this problem. There are several options for you to delete time limit on your iPhone, even though you don't have the Screen Time passcode.
| Methods | Requirement | Data Loss | Effectiveness |
|---|---|---|---|
| MagFone iPhone Unlocker | A computer and Find My iPhone is in disabled | ❌ | Easy |
| iTunes or Finder | A computer and Find My iPhone is in disabled | ✅ | Moderate |
| iCloud | Apple ID and password | ✅ | A bit complex |
| Find My App | An Apple device and Apple ID password | ✅ | A bit complex |
Method 1. Use a Professional Screen Time Remover [No Data Loss]
What to do when you forget your Screen Time passcode? In this case, if you want to disable time limit on your iPhone, you can consider using a Screen Time remover called MagFone iPhone Unlocker. It is a reliable unlocking tool for removing Screen Time passcode on the iPhone, iPad, and iPod touch without losing any data. The following are the main features of MagFone iPhone Unlocker. Here's a step-by-step tutorial on how to turn off time limit on iPhone without passcode.
Key Features of MagFone iPhone Unlocker
* Security Verified. 5,481,347 people have downloaded it.
- Unlock various screen locks like Face ID and Touch ID on all iOS devices
- Remove Apple ID from iPhone and iPad without password and data loss
- Bypass Screen Time passcode and MDM restrictions without passcode
- Support the latest version of iOS and iPadOS, as well as, iOS devices
Step 1 Get iPhone Connected to Computer
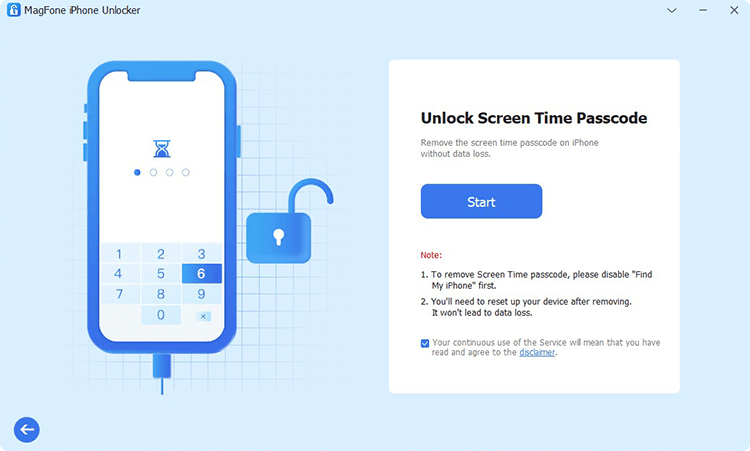
First of all, launch MagFone iPhone Unlocker on your computer, then connect between your iPhone and computer via a USB cable. On the main interface of Magfone software, select the Unlock Screen Time Passcode option and click the Start button.
Step 2 Begin to Take Time Limit Off on iPhone
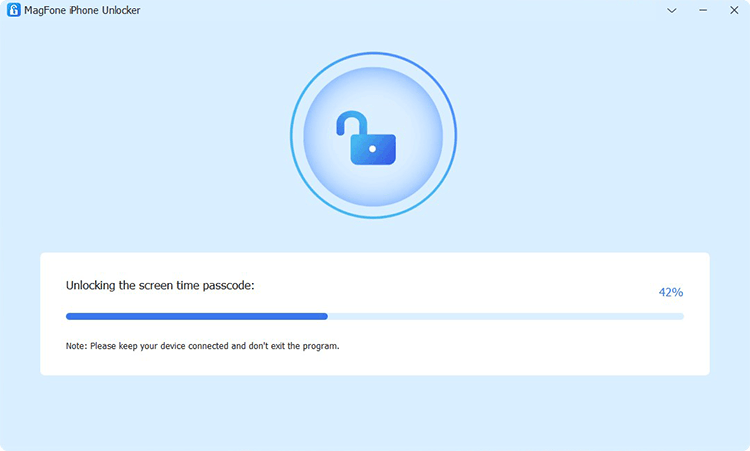
Before disabling time limit, you have to turn the Find My feature off on your iPhone first. Tap on Settings > [Your Device] > Find My and toggle Find My iPhone off. Go back to your computer and click the Unlock button to turn off time limit on iPhone.
Step 3 Go to Set up iPhone Again for Use
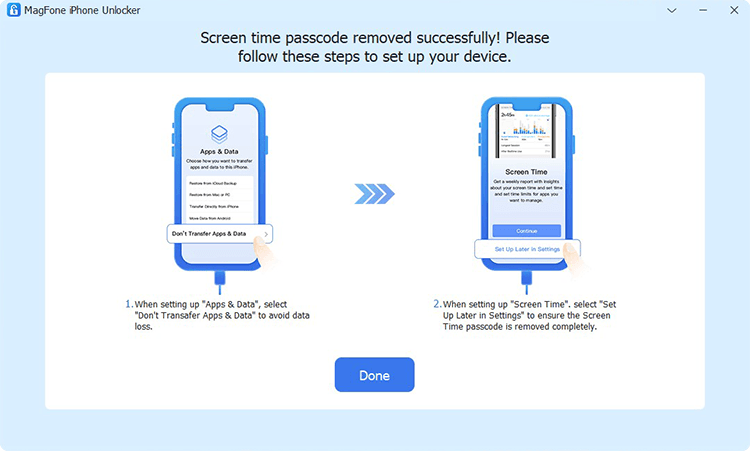
The process of removing time limit on iPhone is not end. You need to set up your iPhone by following the onscreen instruction on the MagFone software. Select Don't Transfer Apps & Data on the Apps & Data screen, then tap on Set Up Later in Settings.
Method 2. Reset iPhone to Delete Time Limit via iTunes [Data Loss]
Without a Screen Time passcode, you can try resetting your iPhone to the factory settings through iTunes or the Finder. Then the time limit set on your iPhone will be removed.

Step 1. Connect your iPhone to a computer, then open iTunes.
Step 2. Click your device icon and click Summary > Restore iPhone.
Step 3. Choose to back up your device, then click Restore to confirm.
Method 3. Erase iPhone to Disable Time Limit at iCloud.com [Data Loss]
With an Apple ID and password, you can remotely erase all the settings on your iPhone, including the time limit at iCloud.com. Then the time limit will be removed without a passcode.

Step 1. Visit iCloud.com and click Find My > All Devices.
Step 2. Select your iPhone in the All Devices list.
Step 3. Click Erase This Device and enter your Apple ID password.
Step 4. Click Erase iPhone to confirm.
Method 4. Wipe iPhone to Turn Off Time Limit in Find My App [Data Loss]
On other Apple devices, you can manage your iPhone where you set the time limit through the Find My app. In this case, you can wipe all the settings, including the time limit on your iPhone.

Step 1. Launch the Find My app on your other Apple device and tap Devices.
Step 2. Select your iPhone and tap Erase This Device > Continue.
Step 3. Enter your trusted phone number and tap Erase to confirm.
Part 4. More Tips to Use iPhone Time Limit [Including for Child's iPhone]
After your temporary need for extended usage is over, it's important to enable time limits to maintain healthy screen habits again. By following the steps below, you can easily set a time limit on your iPhone or your child's iPhone. Now get started in just a few steps.
How to Limit App Time on iPhone
With App Limits, you can set daily limits for app categories. If you're curious about how to control the time spent on the apps, go on reading it.
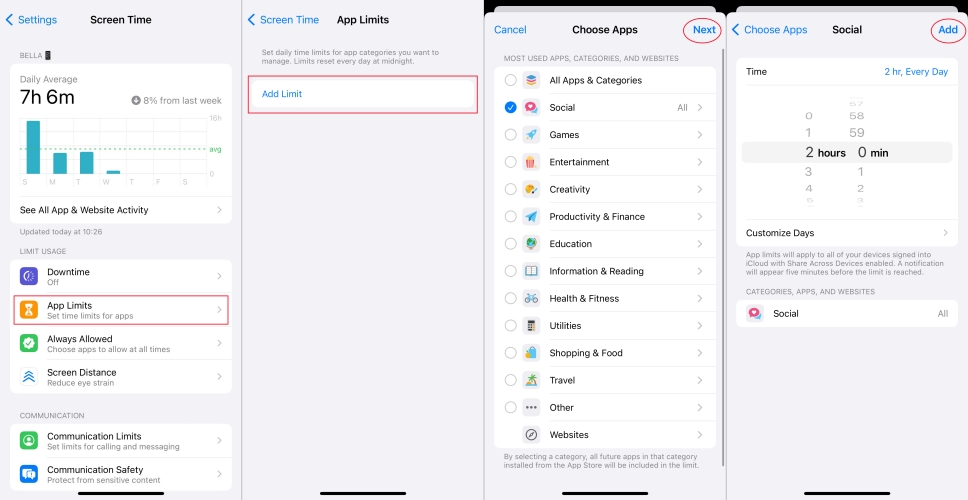
Step 1. Fire up the Settings app on your iPhone and tap Screen Time.
Step 2. Select App Limits and tap Add Limit to select one ore more app categories.
Step 3. After setting limits for individual apps, tap Next, then set the amount of time allowed.
Step 4. When you finish setting limits for multiple categories or individual apps, tap Add.
How to Limit Screen Time on iPhone for Child
Family Sharing allows you to manage Screen Time for all family members. If you want to limit screen Time on your child's iPhone, do the following.
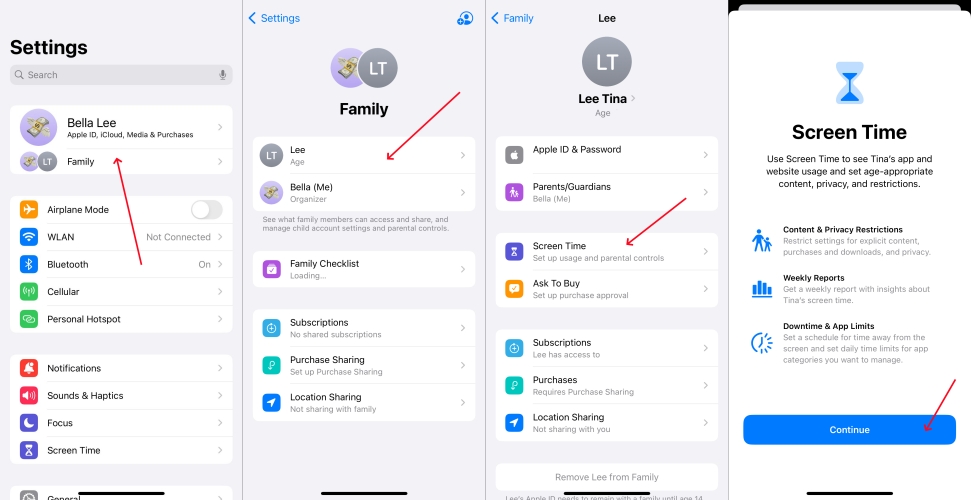
Step 1. Go to Settings > Family and tap your child's name.
Step 2. Tap Screen time and select the child for whom you want to set up Screen Time.
Step 3. Tap Screen Time and make changes to the settings on your child's iPhone.
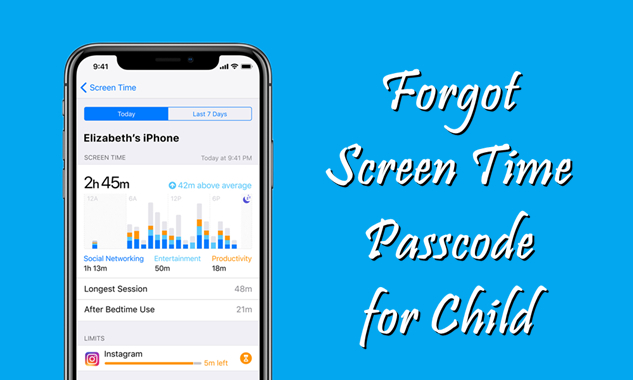
How to Fix Forgot Screen Time Passcode for Child
Forgot Screen Time passcode for child? Looking for a way of resetting Screen Time passcode on child's device? Read this article, and you'll find the answer.
Read More >>Part 5. FAQs about iPhone Screen Time Limit
Q1. Do iPhone calls have a time limit?
A1: iPhone calls don't have a time limit, but you can enable Screen Time on your iPhone and set a time limit for calls in Communication Limits.
Q2. How to limit total screen time on iPhone?
A2: To limit total screen time on the iPhone, you can set downtime. Downtime restricts access to all apps except for those you choose to allow during certain periods.
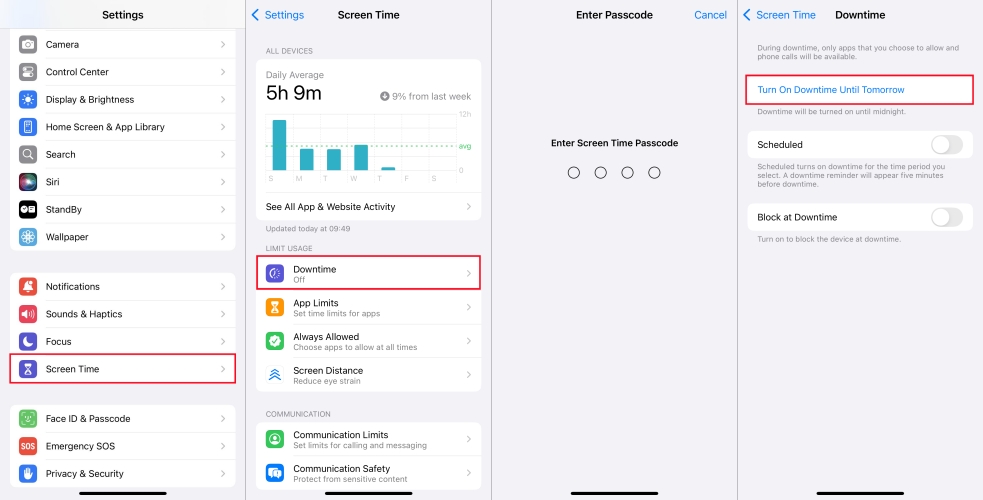
Step 1. Tap Settings > Screen Time, then turn on Screen Time.
Step 2. Tap Downtime and select Turn on Downtime Until Tomorrow.
Q3. How to turn off Ignore Time Limit on iPhone?
A3: There is no option to turn off Ignore Limit on the iPhone. When you've set a time limit on your iPhone, you will receive a notification showing Ignore Limit.
Q4. How to limit Snapchat time on iPhone?
A4: By using the Screen Time Limits feature, you can limit Snapchat's screen time on your iPhone.
Step 1. Launch Settings and tap Screen Time > App Limits.
Step 2. Tap Add Limit and choose Snapchat from the Social category.
Step 3. Tap Next and set the time limit you desire, then tap Add.
Part 6. Conclusion
Turning off time limits on your iPhone can be necessary for various reasons. By following the steps described in this guide, you can easily disable time limit with or without a passcode. When needed to maintain a healthy balance, you can re-enable time limits on your iPhone again. Leave a comment below and drop your knowledge with the rest of us!

