"I have an old iPhone model. I need to do a total factory reset, including erasing all data. I have my Apple ID and password. I have my screen passcode. But I do not have my restrictions passcode. When I try doing a reset including all data, I am asked for my restrictions passcode which I do not have and is not related to the general passcode. I need a way to do this reset with no restrictions passcode that works."
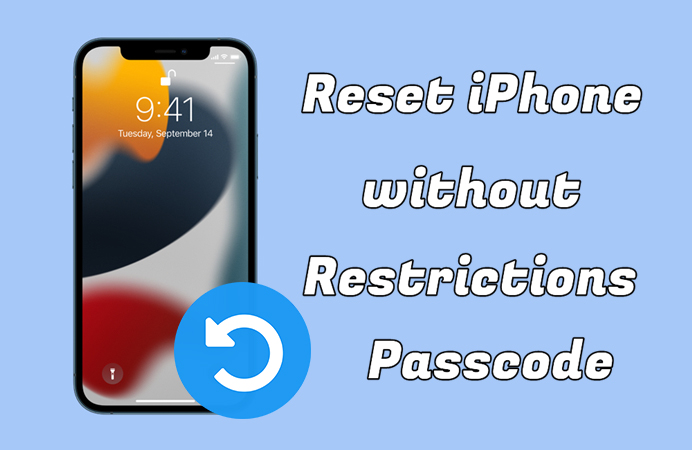
Content & Privacy Restrictions is a part of Screen Time on all of Apple devices. With Content & Privacy Restrictions, the parents are able to block or limit apps and features on the child's iPhone, iPad, or Mac. When setting Content & Privacy Restrictions, you are asked to set a restrictions passcode. But lots of users forgot restrictions passcode due to long-time unused. Then there would happen that iPhone users cannot reset iPhone without restrictions passcode. Don't be fret! Today, here, we are going to talk about how to reset iPhone without restrictions passcode. Let's see the details in this article.
- Part 1. How to Factory Reset iPhone without Restrictions Passcode
- Part 2. How to Reset an iPhone without Restrictions Passcode
- Part 3. FAQs about iPhone Reset without Restrictions Passcode
Part 1. How to Factory Reset iPhone without Restrictions Passcode
There are three common ways for you to reset iPhone to factory settings without restrictions passcode. If you can remember your Apple ID password, then you can reset iPhone without restrictions passcode in iCloud or via Find My app. And if you have a computer, you can also use iTunes to factory reset iPhone without restrictions passcode.
1.1 Reset iPhone without Restrictions Passcode in iCloud
iCloud enables you to reset iPhone to factory settings without restrictions passcode and computer. If you have your Apple ID password, then you can try resetting your iPhone in iCloud. Here's how to reset iPhone with Apple ID while without restrictions passcode.

Step 1. Head to www.icloud.com and log into iCloud with your Apple ID and password.
Step 2. Click on Find iPhone and click on All Devices on the top of the screen.
Step 3. From the device list, select your iPhone and click on it.
Step 4. Click on Erase iPhone and click on it again to confirm that you want to erase all the data and content on your device.
1.2 Reset iPhone without Restrictions Passcode with iTunes
iTunes allows you reset iPhone in two modes, respectively for in recovery mode and in trusted mode. When you have a computer, you can reset your iPhone to factory settings by using iTunes. If you are a Mac user, you can use the Finder to reset iPhone.
Reset iPhone with iTunes in Trusted Mode
If you can unlock your iPhone, then you can make your device trust your computer. Then you are able to use iTunes to reset your iPhone on your trusted computer.

Step 1. Connect your iPhone to your computer using a USB cable and make your device trust your device.
Step 2. Launch iTunes on PC or Finder on Mac and click your device icon, then go to the Summary tab.
Step 3. In the Summary tab, click on the Restore iPhone and click it again to start resetting iPhone without restrictions passcode.
Reset iPhone with iTunes in Recovery Mode
When you forget your screen passcode, you can put your iPhone into recovery mode, then erase it without restrictions passcode with iTunes or Finder on your computer.

Step 1. Turn off your iPhone and boot it into recovery mode while connecting it to your computer with a USB cable.
Step 2. Open iTunes on PC or Finder on Mac and click your device icon, then there will pop up a window.
Step 3. Choose Restore when you see the option to Restore or Update in the pop-up window.
1.3 Reset iPhone without Restrictions Passcode via Find My App
With your Apple ID password, you can reset your iPhone without restrictions passcode on another Apple device. This is to the Find My app to erase your iPhone.

Step 1. Make sure that you have logged into your Apple ID on another Apple device.
Step 2. Locate the Find My app on your other Apple device and tap on Devices.
Step 3. In the device list, select your iPhone that you want to reset and tap on Erase This iPhone.
Step 4. Tap on Continue, enter your trusted phone number, then tap on Erase iPhone.
Step 5. Enter your Apple ID password, and your iPhone will be erased remotely.
Part 2. How to Reset an iPhone without Restrictions Passcode
With the above methods, you can reset your iPhone to factory settings without restrictions passcode. But if you don't want to erase all the data and settings on your device after resetting, then you can try using a third-party tool. Here the simple and quick way to reset an iPhone without restrictions passcode is to use a professional third-party tool like MagFone iPhone Unlocker.
Regardless of whether you don't have restrictions passcode or Apple ID password, MagFone iPhone Unlocker to reset your iPhone while not causing the data loss. MagFone iPhone Unlocker can help you delete restrictions passcode while resetting iPhone. It provides several functions, including removing screen locks, deleting Apple ID, and bypassing MDM. See what other things it can do below.
Key Features of MagFone iPhone Unlocker
* Security Verified. 5,481,347 people have downloaded it.
- Unlock various screen locks like Face ID and Touch ID on all iOS devices
- Remove Apple ID from iPhone and iPad without password and data loss
- Bypass Screen Time passcode and MDM restrictions without passcode
- Support the latest version of iOS and iPadOS, as well as, iOS devices
Step 1 Connect iPhone to Computer and Run MagFone
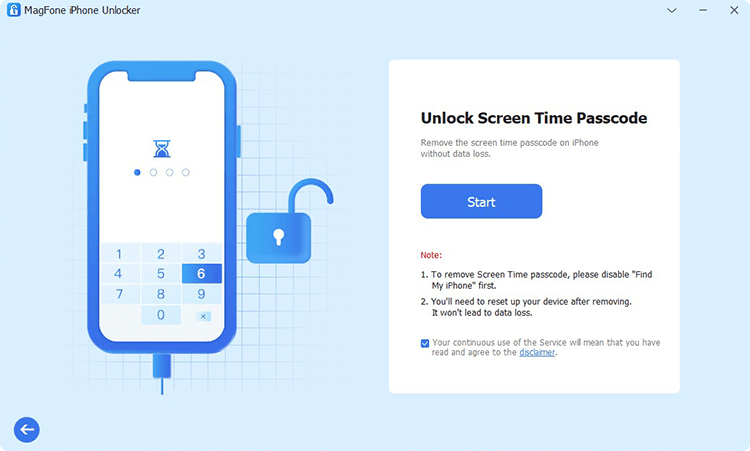
Firstly, you need to use a USB cable to connect your iPhone to your computer by using a USB cable. Open MagFone iPhone Unlocker and select the Unlock Screen Time Passcode option then click on the Start button.
Step 2 Reset iPhone without Restrictions Passcode
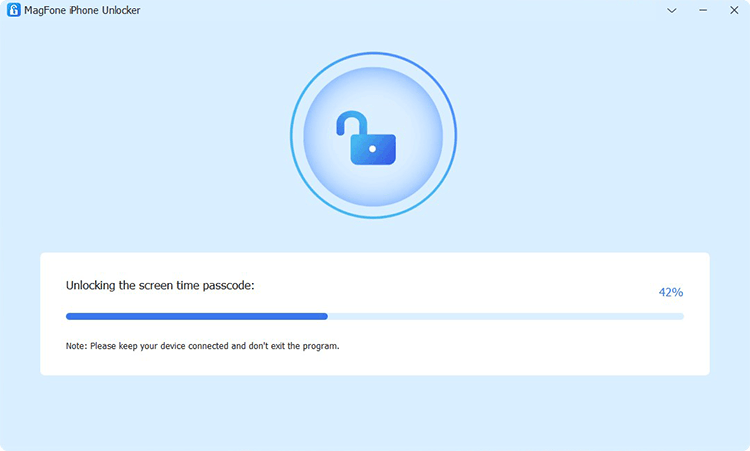
Secondly, click on the Unlock button on the MagFone software. But before that, check to see if you have Find My disabled on your device. Then MagFone iPhone Unlocker will help you reset iPhone without restrictions passcode.
Step 3 Set up iPhone with the Onscreen Tutorials
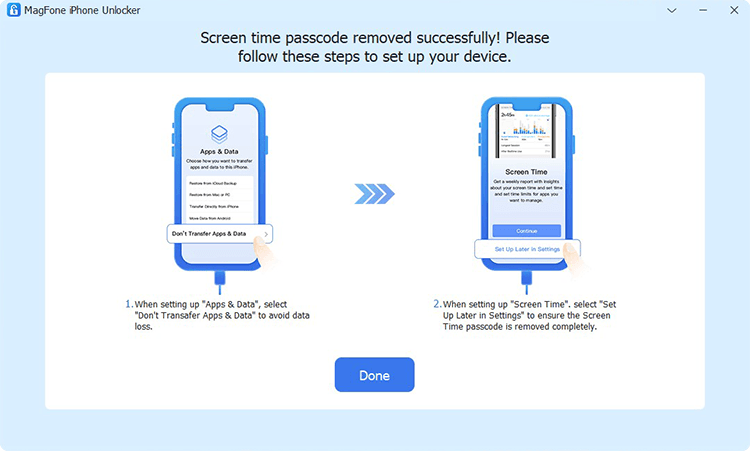
Finally, you can set up your iPhone. Follow the onscreen tutorials to set up your device until you see the Apps & Data screen, select Don't Transfer Apps & Data. Then when setting up Screen Time, select Set Up Later in Settings to end the process.
Part 3. FAQs about iPhone Reset without Restrictions Passcode
Q1. How to reset restrictions passcode on iPhone without computer?
A: You can directly reset restrictions passcode on your iPhone with your Apple ID password. Simply go to Settings > Screen Time, tap Change Screen Time Passcode, then tap it again. Select Forgot Passcode? and enter your Apple ID and password. Now you can enter a new passcode for Screen Time on your device.
Q2. How to reset iPhone without restrictions passcode and computer?
A: To reset iPhone without using computer, you can get it done with the Find My app or in iCloud only if you can remember your
Q3. How to factory reset iPhone 6 without restrictions passcode?
A: To reset iPhone without using computer, you can get it done with the Find My app or iCloud only if you can remember your Apple ID and password. Just follow the detailed steps in Part 1.
Conclusion
And voila! That's how to reset iPhone without restrictions passcode. Here you can try using iCloud, iTunes, or Find My app. But if you also don't have Apple ID password and screen passcode, then you can try using MagFone iPhone Unlocker. It can help you reset your iPhone without restrictions passcode while not deleting the data.
