How do you sign out of an Apple ID without the passcode? I am signed in with an email I don't have any more and don't know my password."
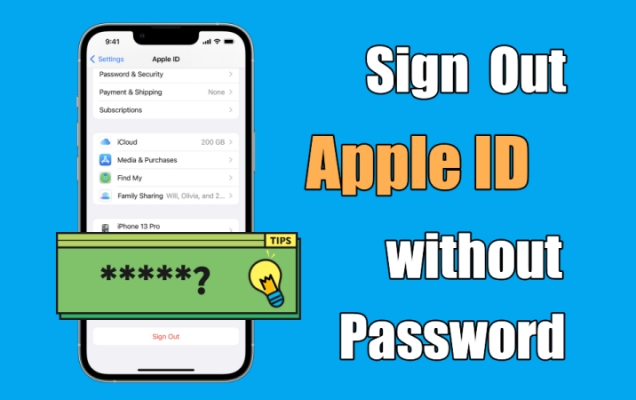
It's a question that Apple users ask a lot. This can happen when you want to sign into a new Apple ID, but forget the password for the old one. Or more frequently, it may occur when you buy a second-hand device and have to clear the previous iCloud data. If you fail to figure this out, Apple ID will keep asking for the passcode, causing inconvenience and glitches. Things can be easy for people who remember their Apple ID password. If you need to log out of Apple ID without password, you've come to the right place. Below, we give you a complete guide on how to sign out of Apple ID without password. If you need to figure out how, please continue reading.
- Part 1. Can You Sign Out of Apple ID without Password?
- Part 2. Quick Way to Sign Out of Apple ID without Password
- Part 3. How to Get Rid of Apple ID without Password by Erasing
- Part 4. How to Log Out of Apple ID without Password by Resetting
- Part 5. Conclusion
Part 1. Can You Sign Out of Apple ID without Password?
Yes, you can sign out of Apple ID on your iPhone or iPad without password. In the Apple Community, we have found lots of users have the demand of signing out of Apple ID without password. Situations may arise where you might find yourself needing to sign out of your Apple ID without a password:
Forgotten Password: This is the most common reason. Passwords can be easily forgotten, especially if you use multiple accounts with different credentials.
Buying or Selling a Device: If you are buying a second-hand device or selling yours, you may need to sign out of the Apple ID to ensure privacy and security.
Device Malfunction: Sometimes, a device might malfunction, making it impossible to access the settings to sign out properly.
In this case, you can consider using an Apple ID removal like MagFone iPhone Unlocker, which can help you sign out of Apple ID without password and data loss. If you don't want to use a third-party tool, you can erase Apple ID on your iPhone or iPad without a password, but remember to make a backup of your device first. Also, you can try resetting your Apple ID password, then go to log out of Apple ID on your device.
Part 2. Quick Way to Sign Out of Apple ID without Password
For users who have access to an Apple ID password, you can easily sign out of your Apple ID in the Settings app on your iPhone or iPad. However, those who have forgotten the password of their Apple ID would also be curious to know how to sign out of Apple ID without password. Here we recommend you use an Apple ID unlocking tool that can help you sign out of your Apple ID on your iPhone or iPad in several clicks.
Best Apple ID Removal for iPhone & iPad: MagFone iPhone Unlocker
MagFone iPhone Unlocker is a professional software designed for iOS devices that aims to solve various problems including removing the screen lock, Apple ID, Screen Time passcode, and MDM. It deals with various iOS devices unlocking issues. Whether you are trying to remove MDM from your iPhone, boot a locked iPhone, delete screen time limit, or sign out of your Apple ID on your iPhone without a password, it can work and function beyond your imagination. Also being equipped with a free trial version, it has attracted many users from all over.
Key Features of MagFone iPhone Unlocker
* Security Verified. 5,481,347 people have downloaded it.
- Unlock various screen locks like Face ID and Touch ID on all iOS devices
- Remove Apple ID from iPhone and iPad without password and data loss
- Bypass Screen Time passcode and MDM restrictions without passcode
- Support the latest version of iOS and iPadOS, as well as, iOS devices
How to Log Out of Apple ID without Password via MagFone iPhone Unlocker
To remove Apple ID without a password from your iPhone, you need to install MagFone iPhone Unlocker on your computer beforehand. It has a free trial version available on the official website for anyone interested in trying the program, which is compatible with both Windows and Mac. After downloading, you can then follow the instructions below to sign out of Apple ID without a password from your iPhone.
Step 1 Connect iPhone to Computer and Select Unlock Apple ID
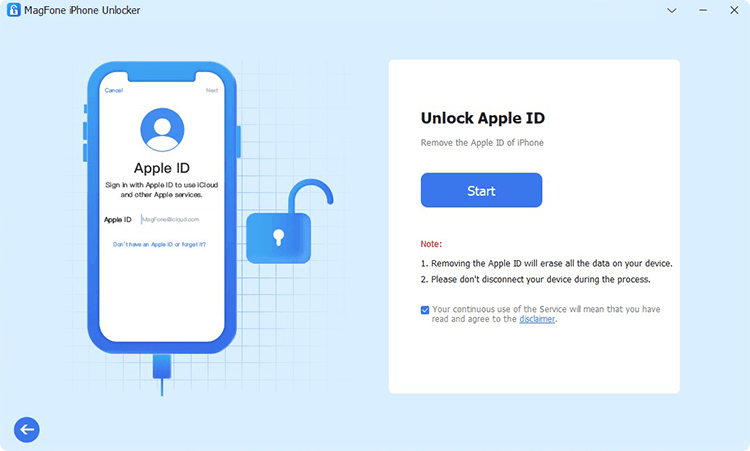
Connect your iPhone to your computer using a USB cable, then run MagFone iPhone Unlocker. After the device is detected by the program, select the Unlock Apple ID option on the screen and click the Start button to enter the next step.
Step 2 Download and Verify the Firmware Package for iPhone

In this step, you need to check whether the information about the device shown on the computer matches your iPhone. If there is something wrong with it, correct it yourself manually and choose the right firmware package to download.
Step 3 Start to Remove Apple ID without a Password on iPhone
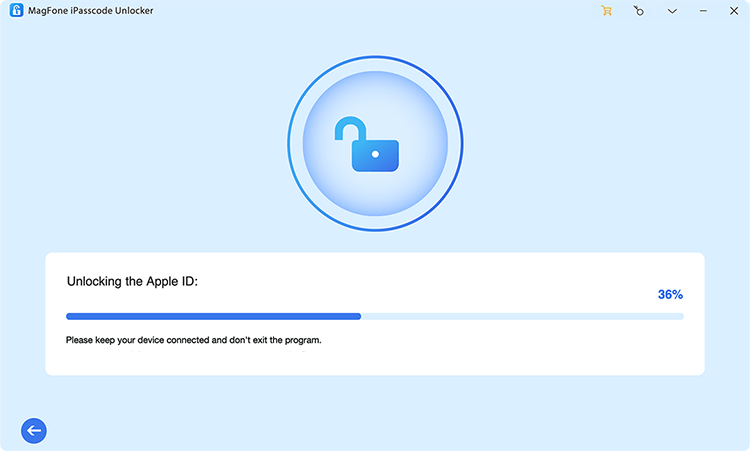
After the downloading is complete, click the Unlock button to start signing out of Apple ID on your device. Confirm that the device is connected to the computer in the entire process. This step will take only a few minutes to complete.
Sign out of Apple ID and turn off Find My when Find My is enabled on the iPhone, iPad, or iPod touch.
Part 3. How to Get Rid of Apple ID without Password by Erasing
When forgetting your Apple ID password or not having the Apple ID password, you can easily log out of Apple ID on your iPhone or iPad using MagFone iPhone Unlocker. If you don't want to use MagFone iPhone Unlocker, you have a few other options. That is to erase Apple ID without a password on your device. But the following methods are only available when Find My is disabled. Before starting, have a backup of your device in advance.
Method 1. Erase Apple ID without Password via Factory Reset
In the Settings app, you can reset your iPhone to the factory settings. This will erase all the content and settings, including the Apple ID you've logged into your device. Here's how to factory reset your iPhone for deleting Apple ID.

Step 1. Go to Settings > General and scroll down to tap Transfer or Reset iPhone.
Step 2. Tap Erase All Content and Settings > Continue and choose iCloud Backup.
Step 3. After backing up your device, tap Erase to confirm this action.
Method 2. Erase Apple ID without Password through iTunes
iTunes is another tool that can be used to delete an Apple ID by erasing your device. The process of using iTunes to factory reset your iPhone is a bit complex than doing that in Settings on your device. If you are using a Mac, you can use the Finder to do the following steps.

Step 1. Connect your iPhone to your computer through a USB cable and launch iTunes.
Step 2. In iTunes, click your device icon and go to Summary > Restore iPhone.
Step 3. Wait for your iPhone to be backed up, then click the Restore button.
Method 3. Erase Apple ID without Password in the Find My App
If you have more than one Apple device where you use the same Apple ID, you can use the Find My app to remotely erase your device to the factory settings. Then the Apple ID logged into your device will be deleted. Here's how to.

Step 1. Open the Find My app on your other Apple device and tap Devices.
Step 2. In the Device List, find your iPhone to sign out of your Apple ID.
Step 3. Tap Erase This Device > Continue and enter your trusted phone number.
Step 4. Tap Erase iPhone to confirm, then the Apple ID will be removed from your device.
Part 4. How to Log Out of Apple ID without Password by Resetting
For users who have access to the password of the current Apple ID, you can quickly remove Apple ID on your devices. If you forget the current Apple ID password, you can reset it, then sign out of your Apple ID without a newly created password. Make sure that you can get a verification code from the phone number or email you used when you created the Apple ID. Those methods won't cause any data loss on your device. Let's explore the different methods you can use.
Method 1. Remove Apple ID without Password in Settings
The quickest way to sign out of Apple ID with password is to go to Settings. You can choose to reset the Apple ID password when trying to sign out of your Apple ID in Settings. After resetting a new Apple ID password, you can sign out of your Apple ID with ease. Just follow the steps below.
Step 1. Go to Settings on your iPhone and tap your Apple ID name.
Step 2. Scroll down to tap Sign Out and tap Forgot Password.
Step 3. Enter the screen lock passcode and wait to verify.
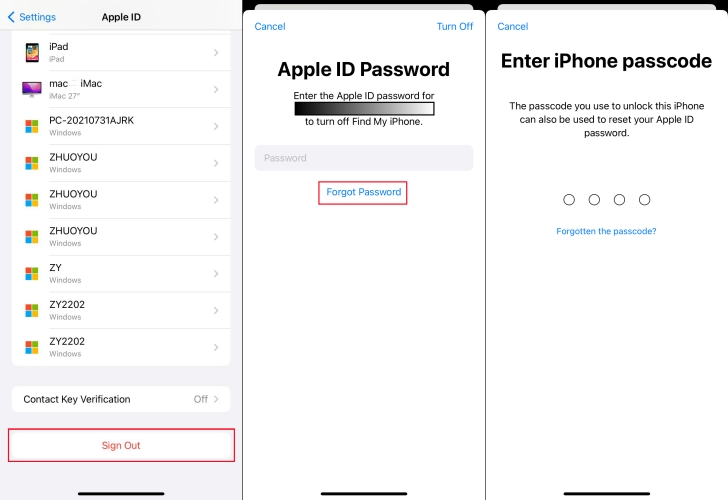
Step 4. Enter a new password you want to create twice.
Step 5. Tap Continue > Done, then tap Sign Out.
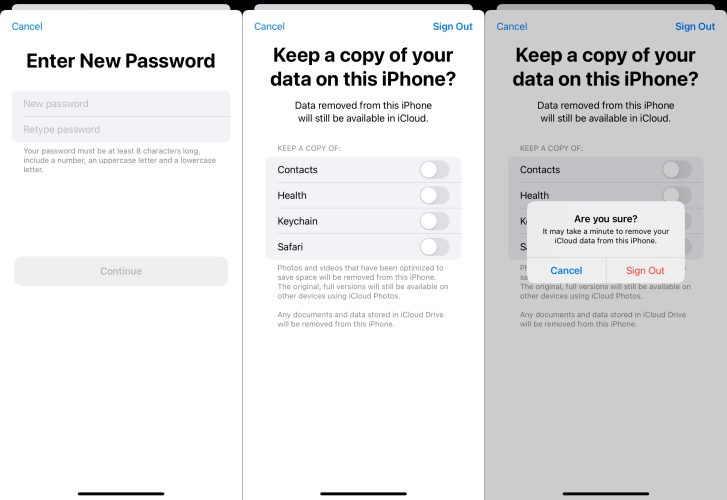
Step 6. Tap Sign Out to confirm.
Method 2. Remove Apple ID without Password at iCloud.com
If you have turned on the Find My feature on your device, you can sign out of Apple ID effortlessly from your device at iCloud.com. When logging into your Apple ID, you can choose Forgot Password, then reset your Apple ID password and remove Apple ID from your device. With the following steps, you can sign out of Apple ID in a minute.
Step 1. Visit iCloud.com in a browse on your device and enter your Apple ID.
Step 2. Click the Forgot Password button, then you'll be directed to a different page.
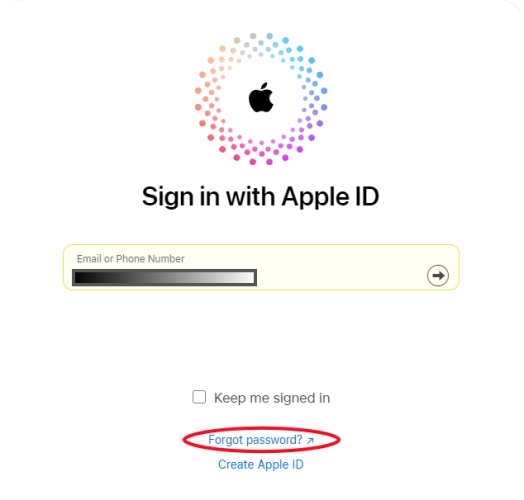
Step 3. Enter your email address or phone number used with your account.
Step 4. Type the characters in the image and click the Continue button.
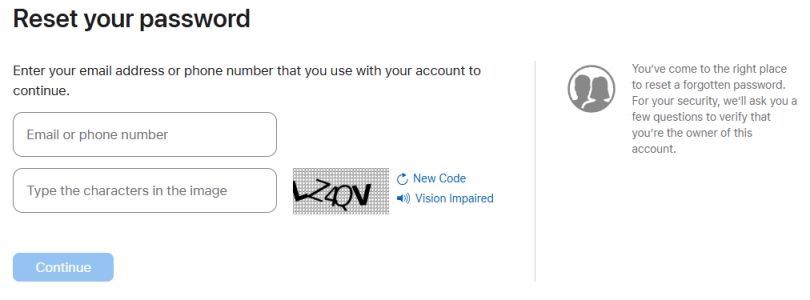
Step 5. Tap Allow on your trusted Apple device and enter the screen lock passcode.
Step 6. Create a new password and enter it again to confirm, then tap the Save button.
Step 7. Go back to iCloud.com to sign into your Apple ID with a new password.
Step 8. Click Find My > All Devices and select your device to remove Apple ID.
Step 9. Click Remove This Device and enter your Apple ID password.
Step 10. Click Remove to confirm that you want to delete Apple ID on your device.
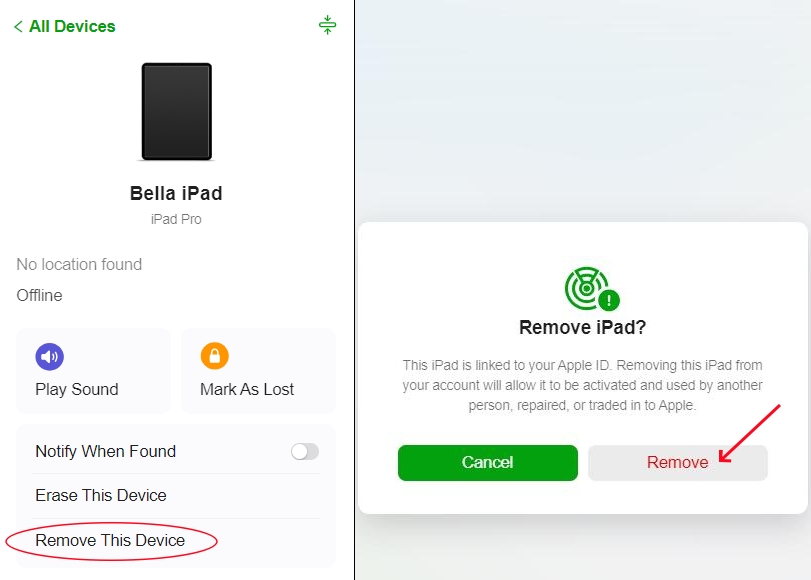
Method 3. Remove Apple ID without Password via the Find My App
Apart from removing an Apple ID from your device at iCloud.com, you can use the Find My app to delete the Apple ID if you have more than one Apple device. Using this method, you need to make sure that the Find My feature is enabled. In the Find My app, you can also reset your Apple ID password, then log out of your Apple ID with a new password.
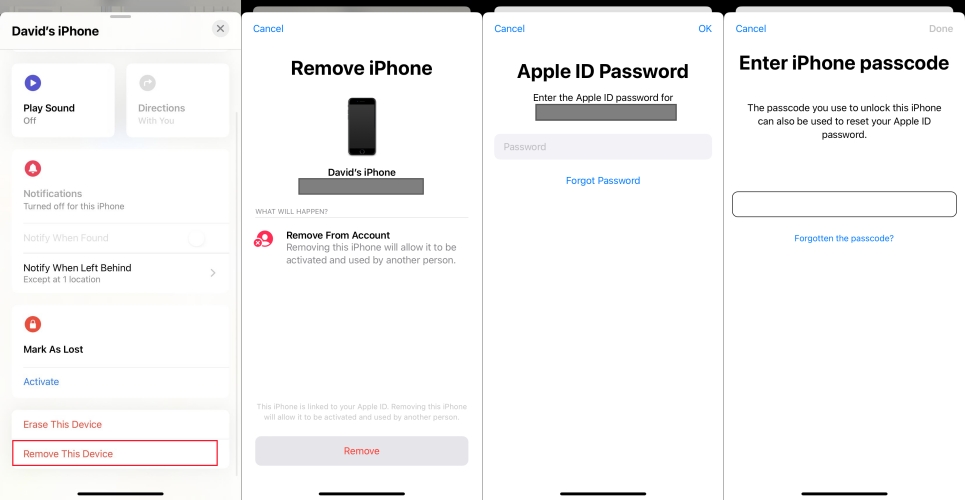
Step 1. On your Apple device, fire up the Find My app and tap Devices.
Step 2. Select your device to remove the Apple ID and tap Remove This Device.
Step 3. Tap Continue > Forgot Password and enter the screen lock passcode.
Step 4. Tap Done and enter a new password twice to confirm.
Method 4. Remove Apple ID without Password at appleid.apple.com
In addition to logging out of your Apple ID at iCloud.com, appleid.apple.com is another place where you can remove your device from Apple ID. By resetting an Apple ID password when logging into appleid.apple.com, you can remove Apple ID on your device with a new password. Here's how to remove Apple ID without password at appleid.apple.com.
Step 1. Navigate to appleid.apple.com in a browser on your device.
Step 2. Enter your Apple ID and click the Forgot Password button.
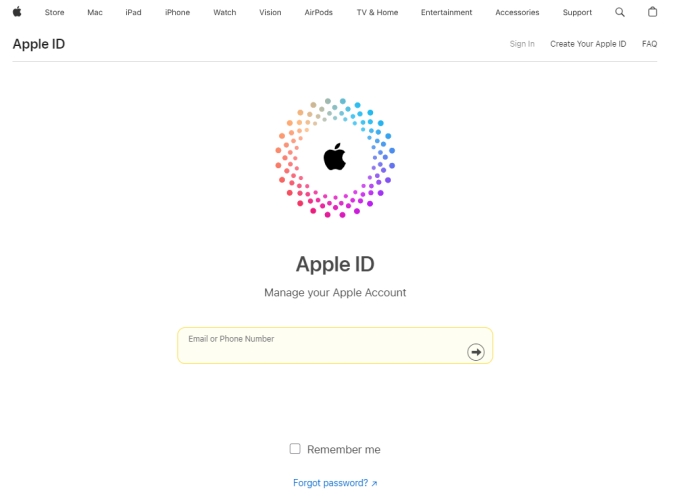
Step 3. At the iforgot.apple.com page, enter your email address or phone number.
Step 4. Click Continue and tap Allow on your trusted device, then enter the screen lock passcode.
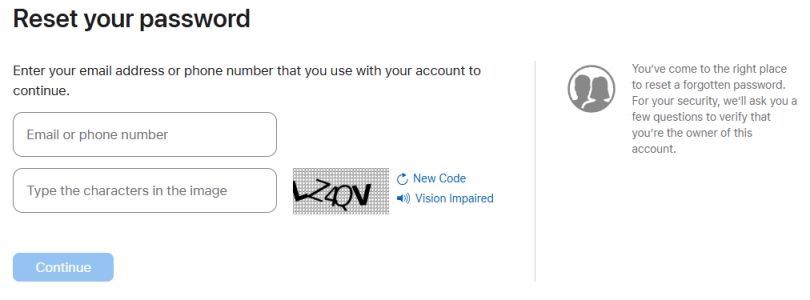
Step 5. Create a new password and enter it twice to confirm.
Step 6. Log into appleid.apple.com and click Device to find your device.
Step 7. Click Remove from Account > Remove to confirm.
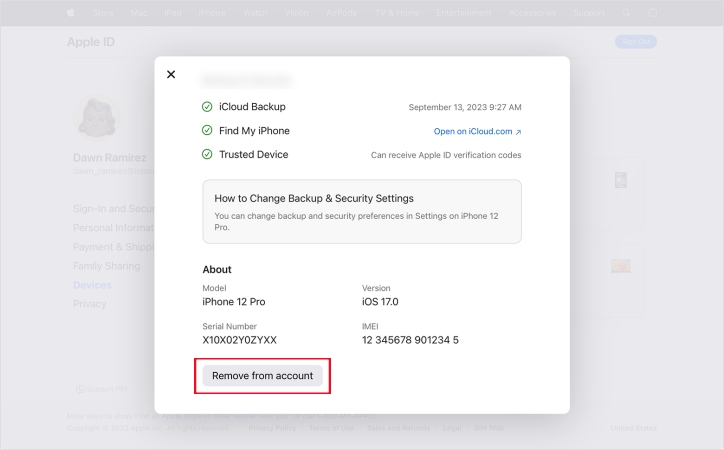
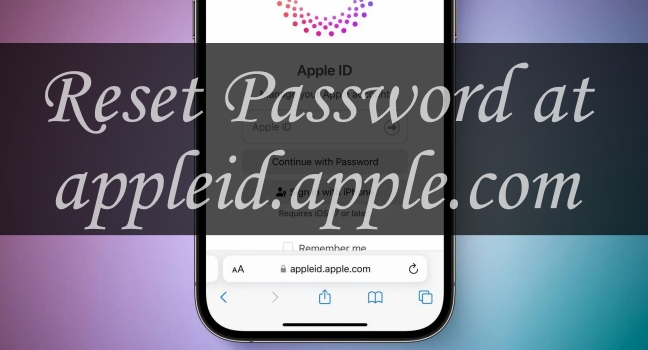
How to Reset Password at appleid.apple.com [Latest Guide]
Want to reset password at appleid.apple.com but don't know how to do it? This guide will walk you through how to reset password at appleid.apple.com.
Read More >>Part 5. Conclusion
We hope that you have known how to sign out of Apple ID without password on your device after reading this guide. If you can remember your Apple ID password, you can log out of Apple ID in Settings or at iCloud.com. But if you don't know the Apple ID password, then MagFone iPhone Unlocker can help to solve this problem. If you are interested in it, have a try. And feel free to leave a comment to express your ideas!

