I logged into my Apple ID with my iPhone 15 and now I can't log out. My iPhone says 'Sign out is not available due to restrictions'. And now this iPhone isn't mine. It's my friend's iPhone and he can't log out from my account. What do we have to do?"
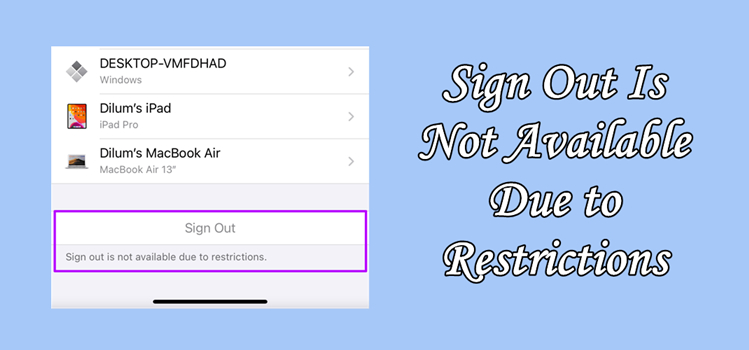
Many iPhone and iPad users face an unexpected hurdle— the "Sign out is not available due to restrictions" error in their iCloud settings. This restrictions prevents users from signing out of their Apple ID, effectively locking them into the current account. If you found that the Sign Out button on your iPhone or iPad is not selectable, this means you encounter the same problem. Below, we provide some detailed, step-by-step solutions to help you fix Sign out is not available due to restrictions. Let's check it out now!
- Part 1. What Causes "Sign Out Is Not Available Due to Restrictions"?
- Part 2. Basic Fixes to "Sign Out Is Not Available Due to Restrictions"
- Part 3. Advanced Fixes to "Sign Out Is Not Available Due to Restrictions"
- Part 4. How to Sign Out Apple ID When iCloud Sign Out Not Available
- Part 5. Conclusion
Part 1. What Causes "Sign Out Is Not Available Due to Restrictions"?
What is "Sign out is not available due to restrictions"? The message typically appears due to Screen Time restrictions or other device management feature being enabled when trying to sign out of iCloud in the Settings on an iPhone or iPad. This setting can be applied manually by a user, a parent, or remotely via an MDM system, which prevents unauthorized account changes.
There is no straightforward way to get rid of this error. The reason this is likely to happen is because you already have Screen Time enabled on your iPhone or iPad. Then you're not allowed to make changes to account settings, including signing out of iCloud. In addition to this, if your iPhone or iPad is managed by organizations through device management profiles, this error primarily occurs.
Part 2. Basic Fixes to "Sign Out Is Not Available Due to Restrictions"
When your iPhone says Sign out is not available due to restrictions, there is no need to be alarmed. In fact, this error is mostly caused by Screen Time restrictions. To make Sign Out available, you only need to turn off Screen Time on your iPhone or iPad. Follow the steps below to tackle the issue whether you have the Screen Time passcode.
Option 1. Turn Off Screen Time with Screen Time Passcode
When you are unable to sign out your Apple ID, you can go to directly turn off Screen Time on your iPhone. It's one useful way to help you solve the problem that Sign out is not available on iPhone or iPad. Follow the steps below now.
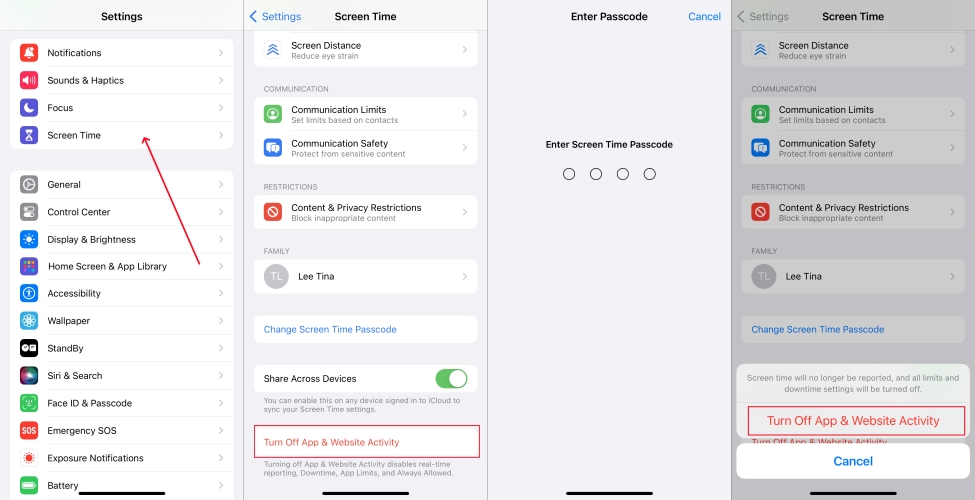
Step 1. Open Settings on your iPhone and tap Screen Time.
Step 2. Under Screen Time, tap Change Screen Time Passcode.
Step 3. Select Turn Off Screen Time Passcode on the pop-up window.
Step 4. Enter your Screen Time passcode to turn off Screen Time.
Option 2. Remove Screen Time with Apple ID Password
The easiest way to turn off Screen Time is directly enter the Screen Time passcode. If you cannot remember your Screen Time passcode, you can choose to turn off Screen Time passcode with an Apple ID password.
Step 1. Head to Settings > Screen Time on your iPhone.
Step 2. Under Screen Time, tap Change Screen Time Passcode.
Step 3. Select Turn Off Screen Time Passcode.
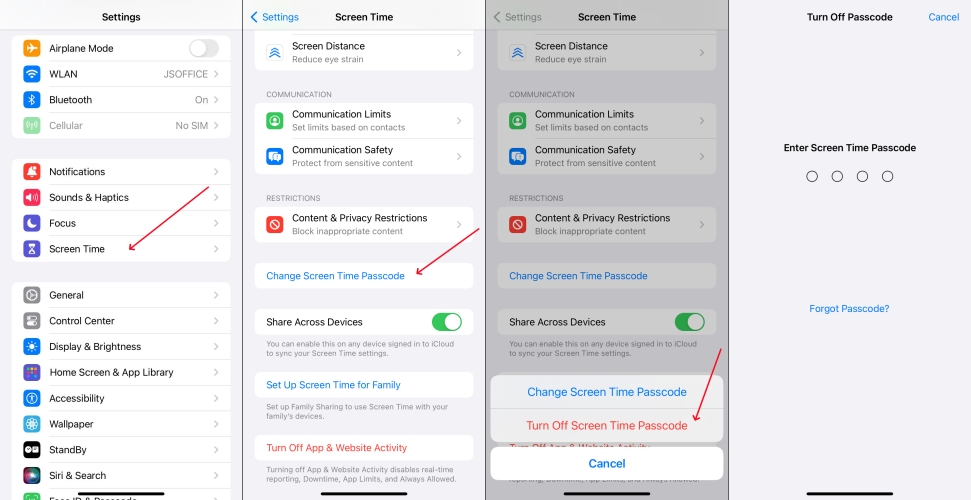
Step 4. Tap Forgot Passcode?, then enter your Apple ID and password to turn it off.
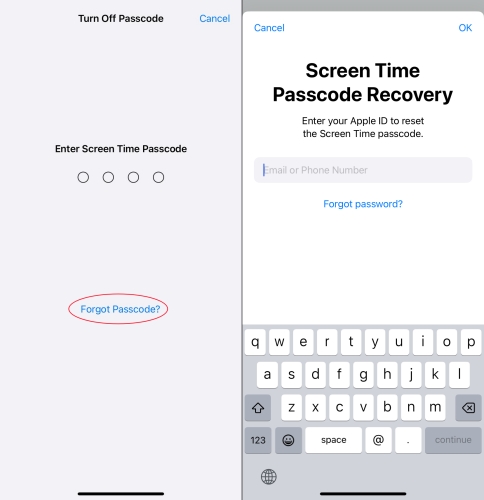
Option 3. Disable Screen Time with Screen Time Remover
Unfortunately, if you forget your Screen Time passcode or Apple ID password, you still cannot remove the prompt saying Sign out is not available due to restrictions on your iPhone or iPad. In this case, you can use a Screen Time remover to turn off Screen Time on your device. Here we do recommend MagFone iPhone Unlocker to you.
MagFone iPhone Unlocker can turn off Screen Time passcode on the iPhone, Ipad, and iPod touch without a Screen Time passcode. So, it is the best way to help you delete Screen Time passcode on your iPhone or iPad when you're encountering 'iCloud sign out is not available due to restrictions'. To remove Screen Time on the iPhone, follow the steps outlined below.
MagFone iPhone Unlocker
Unlock various locks on iOS devices, including screen locks, MDM, Apple ID, and Activation Lock without needing a password.
Step 1 Connect iPhone to Computer and Run MagFone
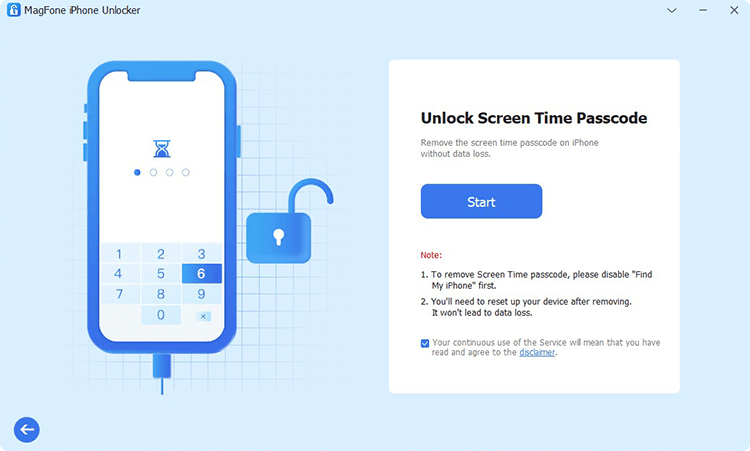
First up is to connect between your iPhone and computer via a USB cable. Open MagFone iPhone Unlocker on the computer and enter into the Unlock Screen Time Passcode mode, then click the Start button.
Step 2 Start to Remove Screen Time without Passcode
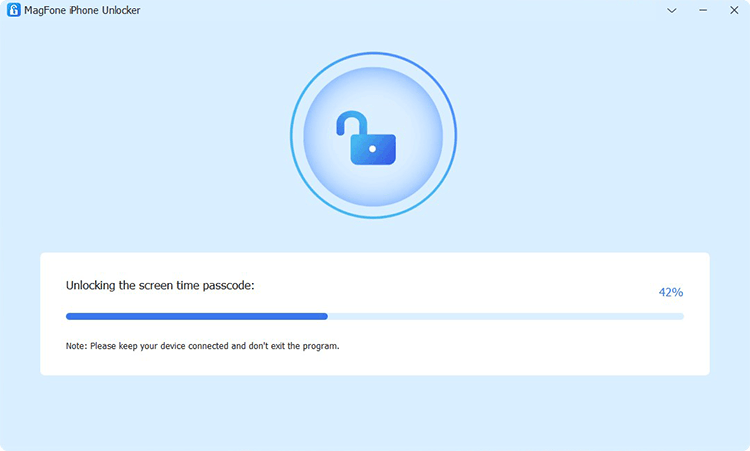
The second step is to turn off Screen Time passcode on your iPhone. Before that, make sure that Find My is disabled on your device. If not, go to disable Find My and then go back to click the Unlock button.
Step 3 Follow the On-screen Instruction to Set up Device
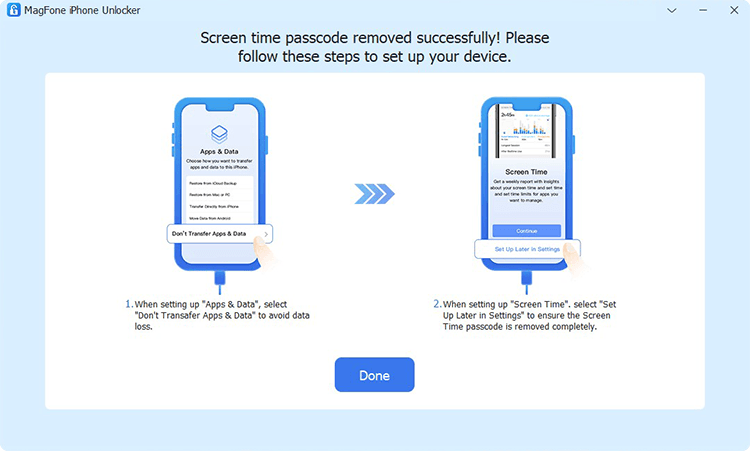
The last step is to set up your device by following the onscreen instruction. On the "App & Data" screen, remember to select "Don't Transfer Apps & Data". Then tap "Set Up Later in Settings" to complete the whole process, when setting up Screen Time.
Part 3. Advanced Fixes to "Sign Out Is Not Available Due to Restrictions"
One of the top reasons why iCloud sign out is not available is caused by the Screen Time restrictions. If you still cannot resolve the error by disabling Screen Time restrictions, you need to address the problem from other aspects, such as software glitches and account settings. There are several troubleshooting steps you can take.
Method 1. Power off and on iPhone
The first thing to try should be obvious: reboot your iPhone. Some of the problems you may encounter on your device can be fixed with a simple reboot. The steps to do this vary a bit depending on the model of the iPhone.

Press and hold either volume button and the side button until the power-off slider appears. Drag the slider from left to right, and your device will be turned off. Then press and hold the side button again to turn your device on.
For iPhone 6, 7, 8, and SE (2nd or 3rd Generation)Press and hold the side button until the power-off slide appears. Drag the slider from left to right for powering off your device. Then turn your device back on by pressing and holding the side button.
For iPhone SE (1st Generation) or EarlierPress and hold the top button until the power-off slider appears. Drag the slider from left to right, and your device will be powered off. Then press and hold the side button to boot up your device.
Solution 2. Update iOS System on iPhone
If you still cannot sign out of your Apple ID on your iPhone after trying the steps above, the next thing to do is update your iPhone to the latest iOS version. It's easy to update your iPhone by performing the following steps.

Step 1. Get into the Settings app and tap on General > Software Update.
Step 2. Tap on Download and Install to get the update.
Step 3. Enter the screen passcode and tap on Install Now.
Solution 3. Reset iPhone to Factory Settings
When the problem still exists on your iPhone, you can restore your device to the factory default settings. Once resetting your iPhone, you will get a new device, then you can set up a new Apple ID. And some mirror system glitches will be solved.

Step 1. In Settings on your iPhone, tap General > Transfer or Reset iPhone.
Step 2. Under Transfer or Reset iPhone, select Erase All Content and Settings.
Step 3. Tap Continue, skip iCloud backup, and enter your Screen Time passcode.
Step 4. Proceed to enter your Apple ID password and tap Erase Now to confirm.
Solution 4. Restore iPhone with iTunes/Finder
If you have exhausted all above troubleshooting steps and still cannot fix the sign-out unavailable issue, it may be time to restore your iPhone with iTunes or Finder on a computer. Restoring iPhone with iTunes will repair almost issues and reset the device.

Step 1. Connect your iPhone to your computer through a USB cable.
Step 2. Open iTunes and click the Device button at the top left.
Step 3. Click Summary, then click Restore to start restoring your iPhone.
Part 4. How to Sign Out Apple ID When iCloud Sign Out Not Available
Being unable to sign out due to restrictions can be a frustrating experience. However, when you cannot directly sign out of your Apple ID on your iPhone, you can try to remove Apple ID from your device with other methods. Instead of directly signing out of your Apple ID, you can delete Apple ID from your iPhone at iCloud or using the Find My app. Let's dive into the details.
Option 1. Remove Apple ID from iPhone at iCloud.com
iCloud is a web-based platform where you can manage all the data synced from your Apple devices. Also, you can remotely remove Apple ID from your iPhone. This means that you can log out of your Apple ID even though sign out is unavailable due to restrictions.
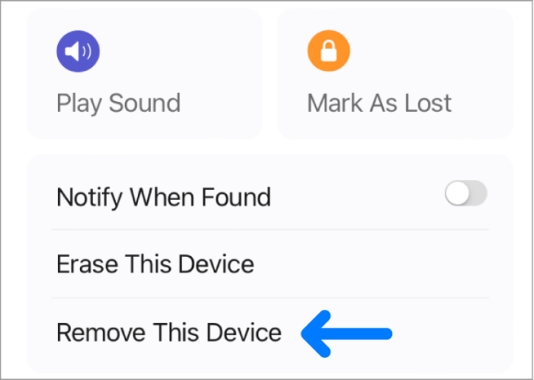
Step 1. Visit iCloud.com in a web browser on your device, then sign in with your Apple ID credentials.
Step 2. Go to Find Devices and select your iPhone in the All Devices list on the left.
Step 3. Select Remove This Device and click Remove in the pop-up window.
Step 4. Enter your Apple ID password and click Remove Device to confirm.
Option 2. Delete Apple ID from iPhone via Find My App
The Find My app allows Apple users to manage all the Apple devices associated with the same Apple ID. If you have more than one Apple device, you can use the Find My app on other iPhone, iPad, or Mac to remotely remove Apple ID from your device.
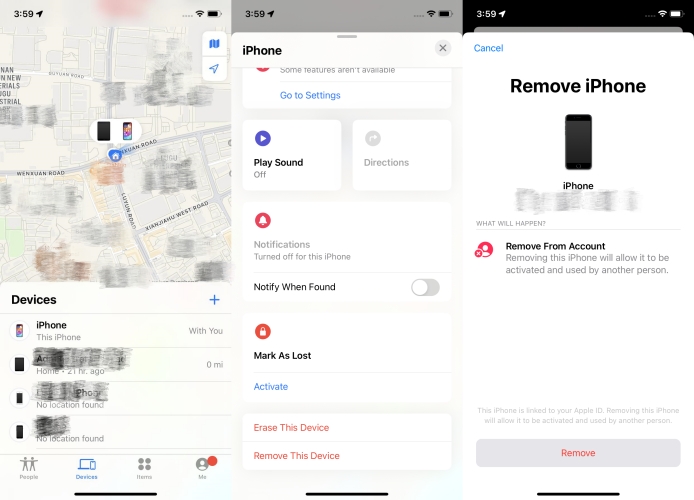
Step 1. Launch the Find My app on your other Apple device.
Step 2. Tap Device at the bottom of the screen, then find your iPhone.
Step 3. In the device information, tap Remove This Device > Remove.
Step 4. Enter your Apple ID password and tap Remove to confirm.
Option 3. Unlock Apple ID from iPhone at appleid.apple.com
In the Apple ID device list, you can find all the Apple devices where you've signed in with your Apple ID. Here you can manage and control your Apple devices associated with the Apple ID. You can also remove Apple ID from your device in the Apple ID device list.
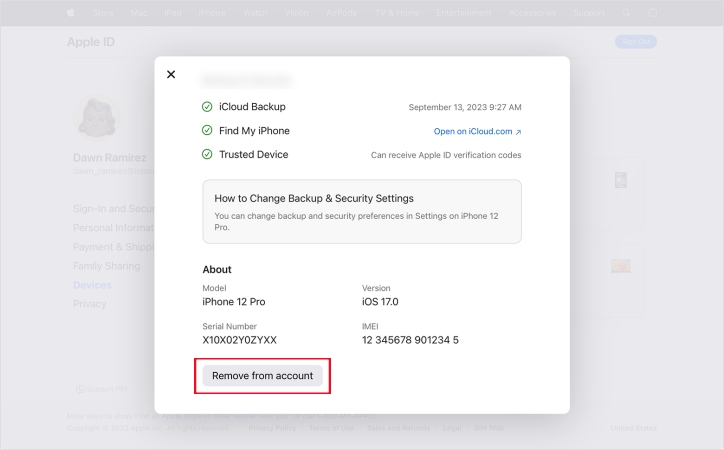
Step 1. Head to https://appleid.apple.com/ and sign into your Apple ID.
Step 2. Click on the Devices button, then select your iPhone to check the device details.
Step 3. Select Remove from Account, and in the pop-up window, click on the Remove from Account again.
Conclusion
Generally speaking, you can easily sign out of Apple ID on your iPhone or iPad if you have your Apple ID password. But when there happens that sign out is not available due to restrictions, you won't be able to get it done. In this case, you can try using the above methods to remove this prompt with your Screen Time passcode or Apple ID password. Or you can use a third-party tool like MagFone iPhone Unlocker to help you turn off Screen Time on your device. Have a try, and you'll find it out.

