"I bought an iPad Air 2 from a third party but I see this iPad is supervised by another computer. I tried restoring it in recovery mode and restore it to factory settings in iTunes, then set up as new but the supervision won't be removed. Is there a way to make this iPad a normal one so I can use it?"
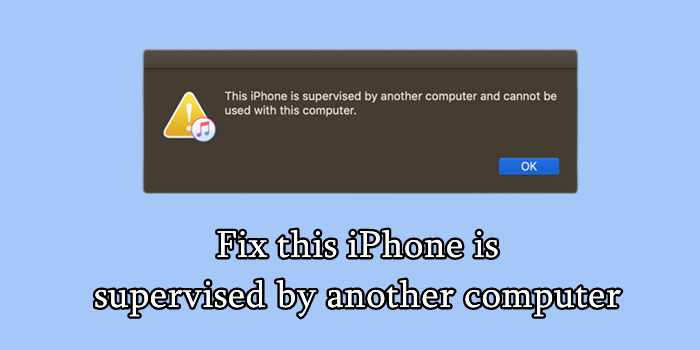
Do you have the same problem that your iPad or iPhone is supervised by another computer? Those Apple devices like iPhone and iPad you got from your employer or school might be supervised. With supervision, schools and businesses can control over the devices from various aspects like updating apps or filtering web usage. If your iPhone or iPad is being supervised, you can go on reading this post. Lucky for you, we will show you how to bypass this iPhone/iPad is supervised by another computer in just a few steps.
- Part 1. How to Check If This iPhone/iPad Is Supervised by Another Computer
- Part 2. Best Way to Unsupervise a Supervised iPhone/iPad without Password

- Part 3. How to Remove This iPhone/iPad Is Supervised and Managed by
- Method 1. Remove Device Management Profile in Settings
- Method 2. Release Supervised iPhone via Apple Business Manager
- Method 3. Unsupervise a Supervised iPhone via Apple School Manager
- Method 4. Delete Supervision on iPhone via Apple Configurator 2
- Method 5. Erase Management Profile on iPhone via Factory Reset
- Method 6. Use iTunes to Remove iPhone Supervision in Recovery Mode
- Part 4. Conclusion
Part 1. How to Check If This iPhone/iPad Is Supervised by Another Computer
In the realm of mobile devices, particularly iPhone and iPad, supervision refers to a state where the device is under the control or management of another computer, typically a Mac or PC. This supervision can be enforced for various reasons, ranging from corporate policies to parental control measures. You can go to find out if your iPhone or iPad is supervised by going to Settings.
How to Check to See If Your iPhone or iPad Is Supervised
There are several methods to determine whether your iPhone is supervised by another computer. The following steps outlines a common approach using the Settings app.
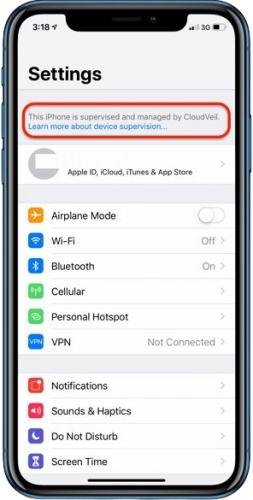
Step 1. Open the Settings app on your iPhone or iPad.
Step 2. At the top of the main Settings, you can find the Supervision message - This iPhone is supervised by another computer. Or you can see a custom ownership message on the Lock Screen.
How to Find out What Your Administrator Is Supervising
The administrator has the ability to control what features on your supervised iPhone or iPad. You can see what features your administrator has modified from the default settings.
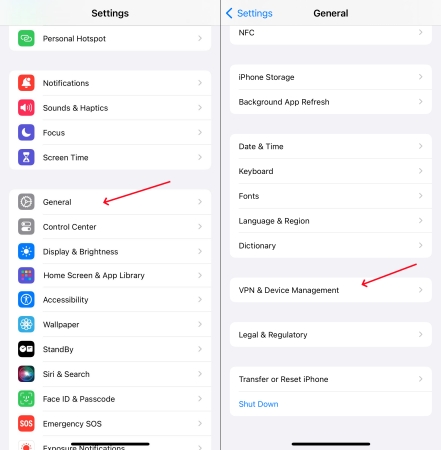
Step 1. In the Settings app on your iPhone, tap General.
Step 2. Select VPN & Device Management, then you can find out what restrictions are made on your device.
Part 2. Best Way to Unsupervise a Supervised iPhone/iPad without Password
If you neither get in touch with the administrator nor know the MDM password on your device, resorting to an MDM removal like MagFone iPhone Unlocker is the best bet. Here MagFone iPhone Unlocker can help you solve your iPad/iPhone is supervised by another computer while not erasing the data on your device.
MagFone iPhone Unlocker can not only remove MDM profile from iPad and iPhone but also delete all kinds of screen lock passcode. What're move, this tool can remove Apple ID without password and turn off Screen Time passcode from all Apple iOS devices. Here are the steps to remove supervision on your iPhone or iPad without passcode by using MagFone iPhone Unlocker.
Key Features of MagFone iPhone Unlocker
* Security Verified. 5,481,347 people have downloaded it.
- Unlock various screen locks like Face ID and Touch ID on all iOS devices
- Remove Apple ID from iPhone and iPad without password and data loss
- Bypass Screen Time passcode and MDM restrictions without passcode
- Support the latest version of iOS and iPadOS, as well as, iOS devices
Step 1 Connect iPhone/iPad to Computer and Open MagFone
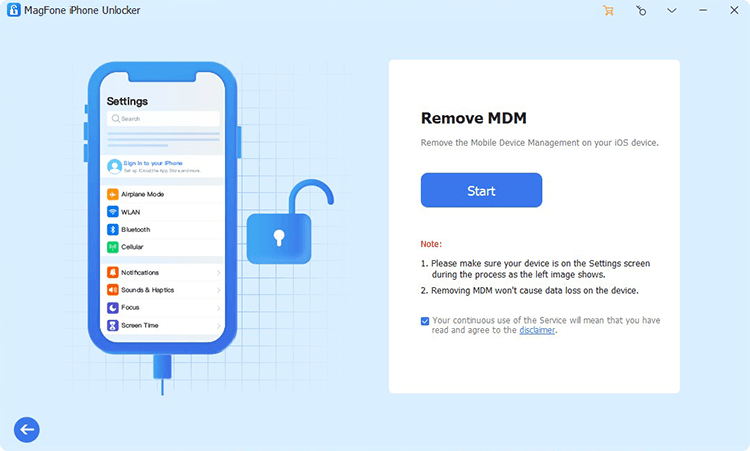
First up is connecting your iPad or iPhone to your computer with a USB cable. Then open MagFone iPhone Unlocker and select the Remove MDM option. After your device is detected by MagFone software, click the Start button.
Step 2 Remove Supervision from iPad/iPhone without Password
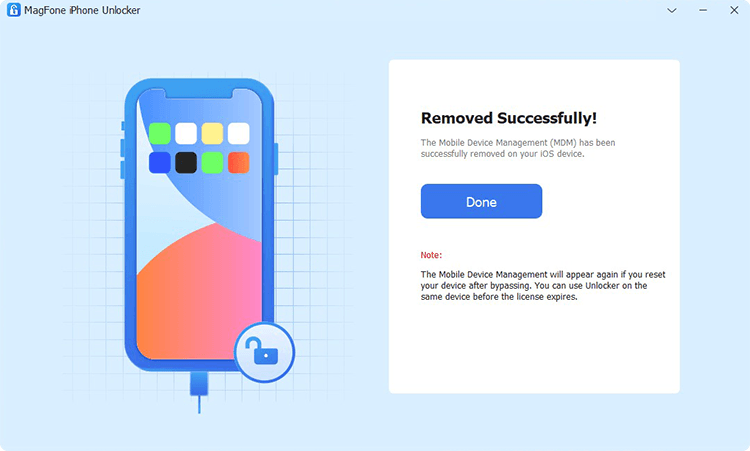
Check to see if you have turn the Find My feature off on your device. If not, go to Settings on your device and tap your name > Find My, then tap Find My iPhone to turn it off. Go back to MagFone iPhone Unlocker and click Unlock button to remove the supervision.
Part 3. How to Fix This iPhone/iPad Is Supervised by Another Computer
In fact, it is easy to remove the profile by entering the management removal password. Also, if you know who supervises your iPhone or iPad, you can get in touch with the administrator. Then the administrator can help you remove device supervision from your iPhone or iPad remotely. The following are the steps to fix this iPhone or iPad is supervised by another computer.
| Fixes | Requirement | Data Loss | Difficulty |
| Settings | MDM removal password | × | Easy |
| Apple Business Manager | Role as the administrato | × | Moderate |
| Apple School Manager | Role as the administrator | × | Moderate |
| Apple Configurator 2 | No | √ | Moderate |
| Factory Reset | Apple ID password | √ | A bit complex |
| iTunes/Finder | Find My disabled | √ | A bit complex |
Method 1. Remove Device Management Profile in Settings
If you find your iPad or iPhone is supervised by another computer, you can enter the removal password to delete the management profile in Settings. It could be the quickest way to remove the supervision on a supervised iPhone or iPad with the MDM removal password.
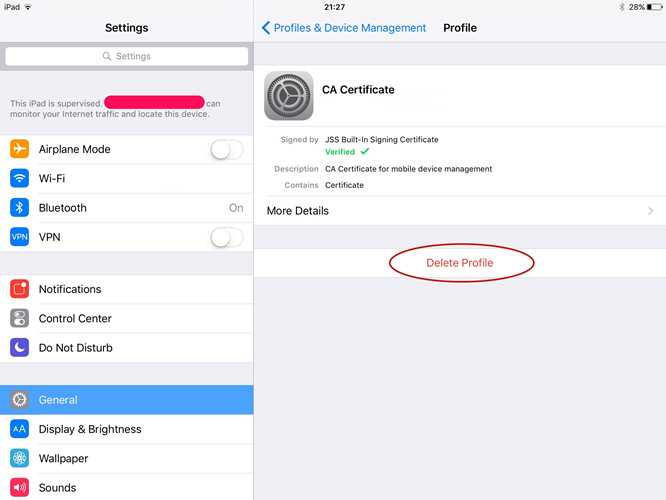
Step 1. Head to Settings > General on your iPhone or iPad.
Step 2. Tap VPN & Device Management, then find the MDM profile set up.
Step 3. Tap Remove Management or Delete Profile.
Step 4. Enter the removal password for MDM.
Method 2. Release Supervised iPhone via Apple Business Manager
Those supervised iPhone and iPad can be removed from the device management list in Apple Business Manager. All the administrator can release a supervised iPad and iPhone by removing the enrollment configuration profile from Apple Business Manager.
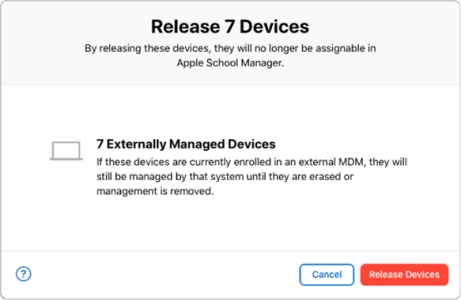
Step 1. In Apple Business Manager, sign in with the administrator.
Step 2. Select your device at the bottom of the sidebar, then click Preferences.
Step 3. Under the Your MDM Servers list, select your MDM server.
Step 4. Click the Delete button, then select the MDM server.
Step 3. Proceed to click the Reassign & Delete button.
Method 3. Unsupervise a Supervised iPhone via Apple School Manager
If your iPhone or iPad was enrolled in MDM using Apple School Manager, you can contact the administrator. The administrator can unsupervise your supervised device remotely in Apple School Manager. The steps to release a supervised iPhone via Apple School manager are easy.
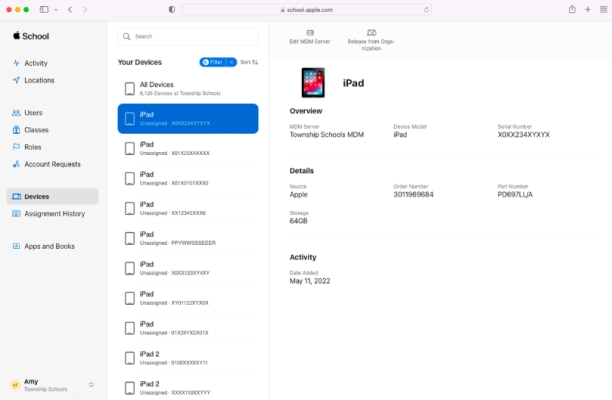
Step 1. Sign into Apple School Manager as the administrator.
Step 2. In the sidebar, click Devices and search for your supervised device.
Step 3. Select your device from the list and carefully read the dialog.
Step 4. Check the box "I understand that this cannot be undone", then click Release.
Method 4. Delete Supervision on iPhone via Apple Configurator 2
Apple Configurator makes it easy to deploy iPad, iPhone, iPod touch, and Apple TV devices in your school or business. If you are the administrator, you can use Apple Configurator to quickly remove supervision from iPad on a Mac computer.
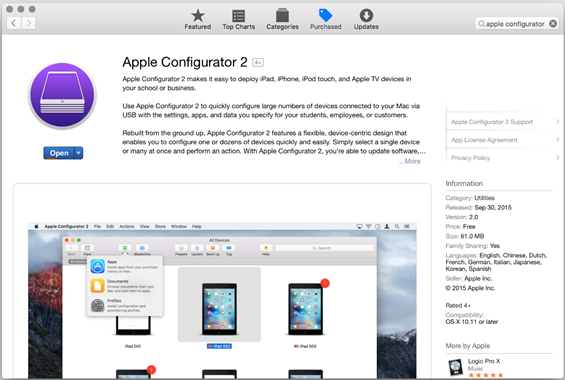
Step 1. Get your iPad connected to your Mac, then launch Apple Configurator 2.
Step 2. In the device list, find your supervised iPad.
Step 3. Click the Actions button in the taskbar.
Step 4. Select the Advanced option, then click the Erase All Content and Settings.
Method 5. Erase Management Profile on iPhone via Factory Reset
All profiles can be removed by wiping the device of all data. If you don't know the MDM removal password or cannot get in touch with the administrator, you can choose to delete the management file by factory reset. Before resetting your supervised device to the factory default settings, you can make a backup of your device in advance.

Step 1. Open the Settings app on your supervised iPhone, then tap General.
Step 2. Scroll down to tap Transfer or Reset iPhone, then select Erase All Content and Settings.
Step 3. Tap Continue, then tap Erase iPhone and enter your screen lock passcode.
Step 4. Enter your Apple ID password and tap Turn Off.
Step 5. After signing out of your Apple ID, tap Erase.
Method 6. Use iTunes to Remove iPhone Supervision in Recovery Mode
In addition to direct factory reset, you can also use iTunes or the Finder to restore a supervised iPhone or iPad in recovery mode. By placing your supervised device in recovery mode, you can restore it to the original state, which will delete the MDM profile on the device. But this will erase all the content and settings. Remember to back up your device first.

Step 1. Open iTunes or the Finder on your computer, then connect your supervised device to the computer.
Step 2. Power off your device and put it into recovery mode according to different models.
- iPhone 8 or later: Press and quickly release the Volume up button, then repeat the same action with the Volume down button. Continue to press and hold the Power button until the Connect to computer screen appears.
- iPhone 7 and iPhone 7 Plus: Press and hold the Power button and the Volume down button at the same time. Keep holding them until you see the Connect to computer screen.
- iPhone 6s or earlier: Press and hold the Home button and the Power button at the same time. Keep holding them until the Connect to computer screen appears.
Step 3. Once your device is in recovery mode, click the Restore button to delete the supervision.
Conclusion
And voila! The above are the feasible methods to help you fix your iPhone or iPad is supervised by another computer. If you find your iPhone or iPad is supervised, you can try those methods. When you don't know the password for the MDM on your device, you can use MagFone iPhone Unlocker. It can quickly and easily delete the MDM profile on your device. So, why not give it a try?
