The Touch ID sensor is either in the Home button or — on iPad Air (4th generation) and later and iPad mini (6th generation) — the top button. If you have an iPhone or iPad with a Touch ID sensor, you can set up Touch ID to unlock your device with your fingerprint. Before you can set up Touch ID, you will need to create a passcode for your device. Many users, however, forgot the Apple Touch ID passcode. What to do when your passcode is required to enable Touch ID? How to bypass Touch ID requires passcode when iPhone restarts? If you are looking for answers, check out this article.
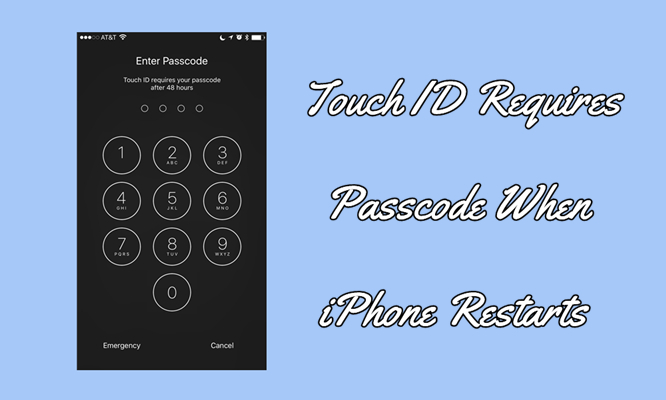
- Part 1. Why Is Passcode Required to Enable Touch ID?
- Part 2. Bypass Touch ID Requires Passcode When iPhone/iPad Restarts
- Part 3. How to Fix Touch ID and Passcode Missing on iPhone/iPad
- Part 4. FAQs about Using Touch ID on iPhone
- Part 5. Conclusion
Part 1. Why Is Passcode Required to Enable Touch ID?
You may be wondering why your passcode is required to enable Touch ID. In fact, there are many situations where you might need to enter your passcode or Apple ID instead of Touch ID. Here are the possible scenarios.
1. You just restart your iPhone.
2. Your fingerprint isn't recognized five times in a row.
3. You haven't unlocked your device in more than 48 hours.
4. You just enroll or delete your fingerprints.
5. You're trying to open Touch ID & Passcode in the Settings menu.
6. You use Emergency SOS.
Part 2. Bypass Touch ID Requires Passcode When iPhone/iPad Restarts
When your iPhone restarts, you have to enter a passcode to enable Touch ID. If you can remember your passcode, you can directly enter it to unlock your device. But when you for the passcode required to enable Touch ID, you can follow the steps below to bypass.
Method 1. Use iPhone Passcode Unlocker
The straightforward and convenient way to remove Touch ID and passcode is to use an iPhone passcode unlocker. When it comes to using an iPhone passcode unlocker, MagFone iPhone Unlocker is highly recommended to you. MagFone iPhone Unlocker is an easy-to-use yet professional unlocking tool for iPhone, iPad, and iPod touch. By using this tool, you can remove Touch ID, Face ID, digit code, and other screen locks with ease. Now follow the steps below to bypass Touch ID and passcode.
Key Features of MagFone iPhone Unlocker
* Security Verified. 5,481,347 people have downloaded it.
- Unlock Face ID and fix Face ID not working on iPhone
- Remove Touch ID, custom numeric code and custom alphanumeric code
- Bypass Apple ID password, Screen Time passcode and MDM restrictions without passcode
- Support the latest version of iOS and iPadOS, as well as, alll models of iOS devices
Step 1 Connect iPhone to Computer and Run MagFone
First up, use a USB cable to connect between your iPhone and computer. Launch MagFone iPhone Unlocker on the computer and select the Remove Screen Lock option, then click on the Start button.

Step 2 Boot iPhone into Recovery Mode or DFU Mode
After clicking Start, you need to set your device into recovery mode by following the onscreen instructions. If you fail to get your device into recovery mode, you can click the link to boot your device into DFU mode.

Step 3 Download the Firmware Package for iPhone
Now you need to confirm the device information about your iPhone. If the information is wrong, you can correct it. Then you can click on the Download button to download the firmware package for your iPhone.
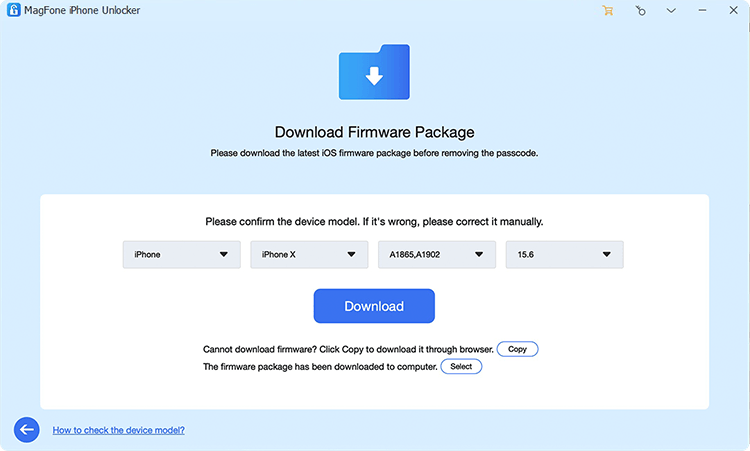
Step 4 Start to Bypass iPhone Touch ID without Passcode
The last step is to click on the Unlock button, then it will let MagFone iPhone Unlocker immediately remove screen passcode and Touch ID from your iPhone. After removing it, you can access your device again without entering the passcode.

Method 2. Reset iPhone with iTunes
Using iTunes to reset your iTunes is another way to help you remove the screen passcode and Touch ID. When you forget your iPhone passcode, you can use iTunes to reset your iPhone in recovery mode. Here's how to.

Step 1. Turn off your iPhone and plug it into your computer through a USB cable.
Step 2. Put your device into recovery mode by pressing the correct button.
Step 3. Open iTunes on the computer that is connected to your device.
Step 4. Click the device icon, then choose Restore to reset your iPhone.
Method 3. Restore iPhone at iCloud.com
When you cannot remember your iPhone lock passcode, you can remotely erase all the data and settings on your device at iCloud.com. Provided that you have your Apple ID password, you can reset your iPhone at iCloud.com.

Step 1. Navigate to iCloud.com and enter your Apple ID credentials to log into iCloud.
Step 2. Select Find My and click All Devices at the top of the screen.
Step 3. From the drop-down device list, select your iPhone and click Erase This Device.
Step 4. Click Erase iPhone and enter your Apple ID password to confirm. Then your device will be erased immediately.
Method 4. Erase iPhone on Security Lockout Screen
If your iPhone has been updated to iOS 15.4 or later, then you can erase it directly on the iPhone Unavailable screen. By entering your Apple ID password, you can wipe all the data and settings on your iPhone. Here's how to.

Step 1. On the iPhone Unavailable screen, tap Erase iPhone at the bottom of the screen.
Step 2. Tap Erase iPhone again and enter your Apple ID password to sign out of your Apple ID.
Step 3. After signing out of your Apple ID, tap Erase iPhone to erase your iPhone.
Method 5. Wipe iPhone via Find My App
Instead of remotely unlocking your iPhone at iCloud.com, you are allowed to do this using the Find My app. This app is preinstalled on all Apple devices like iPhone, iPad, and iPod touch. Follow the steps below to fix the issue via the Find My app.

Step 1. Run the Find My app on your iPhone or other Apple devices.
Step 2. Tap the Devices button at the bottom of the screen.
Step 3. Select your device and tap Erase This Device > Continue.
Step 4. Enter your trusted phone number and tap Erase to confirm.
Part 3. How to Fix Touch ID and Passcode Missing on iPhone/iPad
With the methods above, you can bypass Touch ID requires passcode when iPhone restarts. But if your fingerprint doesn't work when you unlock your iPhone, then you can try the following solutions to fix it.
Solution 1. Delete a Fingerprint
In this case, you can delete your fingerprint on your iPhone, then add a fingerprint again. It may help you fix Touch ID not working on your iPhone.
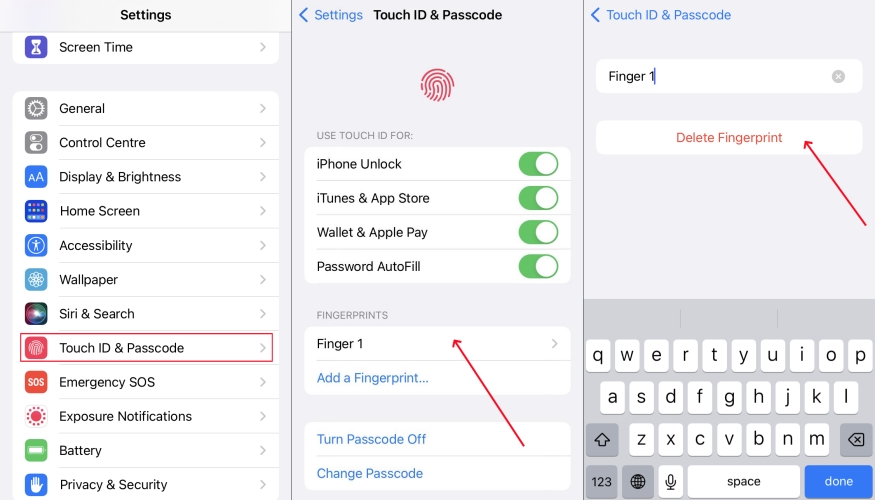
Step 1. Locate Settings on your iPhone and tap Touch ID & Passcode.
Step 2. Select your fingerprint under Fingerprints, tap Delete.
Solution 2. Add a New Fingerprint
When your fingerprint does not work, you can enroll a different fingerprint for unlocking your iPhone. Now go to add a new fingerprint on your iPhone.
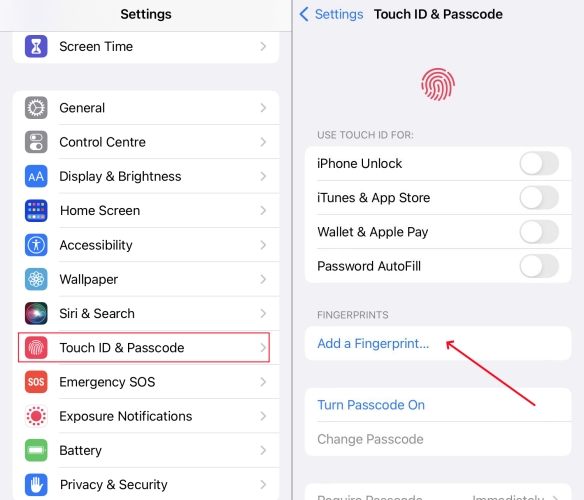
Step 1. Tap Settings > Touch ID & Passcode on your iPhone.
Step 2. Tap Add a Fingerprint.
Step 3. Follow the onscreen instructions to enroll a fingerprint.
Solution 3. Turn Passcode Off
If you encounter Touch ID and passcode missing on your iPhone, you can try to turn Passcode off and disable Touch ID. This method allows you to fix the issue with ease.
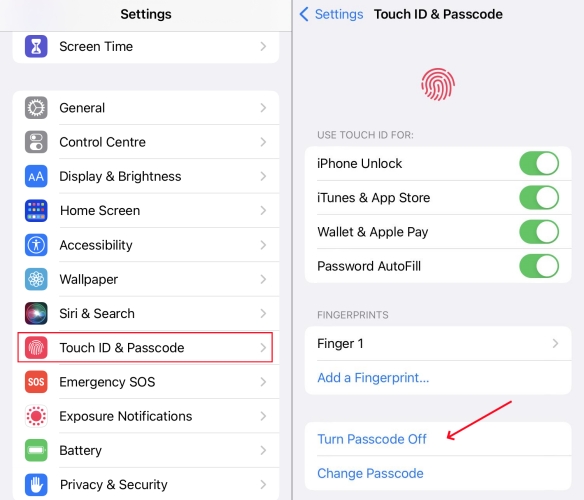
Step 1. In Settings on your iPhone, tap Touch ID & Passcode.
Step 2. Tap Turn Passcode Off, then enter your passcode.
Solution 4. Update iOS System
To fix Touch ID not working on your iPhone, you can update your iPhone to the latest version of iOS. Follow the steps below.

Step 1. Head to Settings > General > Software Update on your iPhone.
Step 2. Tap Download and Install to download the update.
Step 3. Enter your screen passcode and tap Install Now.
Solution 5. Reset Network Settings
The another solution is to reset the network settings on your iPhone. When you cannot unlock your iPhone with Touch ID, you can try resetting the network.

Step 1. Open the Settings app on your iPhone and tap General.
Step 2. Tap Transfer or Reset iPhone.
Step 3. Tap Reset > Reset Network Settings.
Solution 6. Factory Reset iPhone
When resetting Network Settings on your iPhone fails to fix the issue, you can try resetting your device to factory settings, which can fix mirror bugs and issues.

Step 1. Tap General in Settings on your iPhone.
Step 2. Select Transfer or Reset iPhone, then tap Erase All Content and Settings.
Step 3. Tap Continue > Skip Backup and enter your Apple ID password.
Step 4. Tap Turn Off to sign out of your Apple ID and select Erase to confirm.
Part 4. FAQs about Using Touch ID on iPhone
Q1. Can you use Touch ID without passcode?
A1: No, you can't use Touch ID without passcode. Before setting up Touch ID, you need to create a screen passcode for your iPhone or iPad.
Q2. How to change Touch ID passcode on your iPhone?
A2: In Settings of your iPhone, tap Touch ID & Passcode and scroll down to tap Change Passcode. Continue to enter the current passcode, then you can create a new passcode.
Q3. How to use passcode instead of Touch ID?
A3: You can turn Touch ID off on your iPhone. Then you can use passcode to unlock your device instead of pressing your fingerprint on the Touch ID sensor.
Part 5. Conclusion
That's all! When your passcode is required to enable Touch ID, you can simply enter the passcode to unlock your iPhone. But if you forget your iPhone Touch ID passcode, you can use MagFone iPhone Unlocker or try other methods introduced in this article to bypass Touch ID requires your passcode when iPhone restarts.

