Combined with the passcode feature, the Auto-Lock feature can prevent others from accessing your iPhone without authorization. While this feature can enhance security, it can also be inconvenient at times, especially if you need the screen to stay on longer. Thankfully, turning off the auto lock is a simple process, even if you find the option is grayed out in settings. This guide covers everything you need to know about how to switch off Auto-Lock on iPhone. Let's dive into the details now!
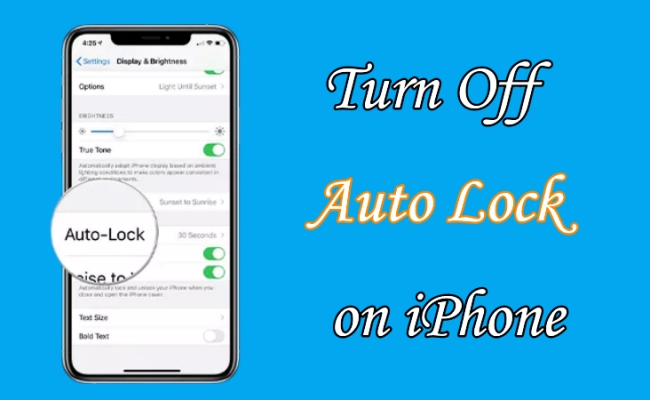
- Part 1. What Is Auto Lock on iPhone?
- Part 2. How Do You Turn Auto Lock Off on iPhone in Settings
- Part 3. How to Disable iPhone Auto Lock When Grayed Out
- Part 4. How to Turn Off Auto Lock on iPhone without Passcode
- Part 5. FAQs about Turning Off Auto Lock iPhone
- Part 6. Conclusion
Part 1. What Is Auto Lock on iPhone?
What is the auto lock feature on an iPhone? You may want to ask. Auto lock is a feature available on all Apple devices, which will automatically lock the device when you look away for a while or haven't used it for a while. The screen of the iPhone stays on while you're looking at it, but it dims and eventually locks after a specific length of inactivity. You can set it to different time periods.
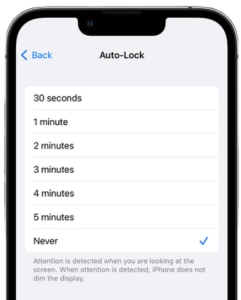
Part 2. How Do You Turn Auto Lock Off on iPhone in Settings
The iPhone dims the display and automatically locks when it cannot detect your attention. The Auto-Lock feature is a pretty useful update but not for everyone. If you don't need this feature, you can go through a very brief procedure to turn it off. Here's how to disable the auto lock on your iPhone running different iOS versions.
Disable Auto Lock on iOS 6 or Below
If you are using an iPhone with an older iOS version, you need to use the different steps to turn off the auto lock on your iPhone. Here's how to get it done.
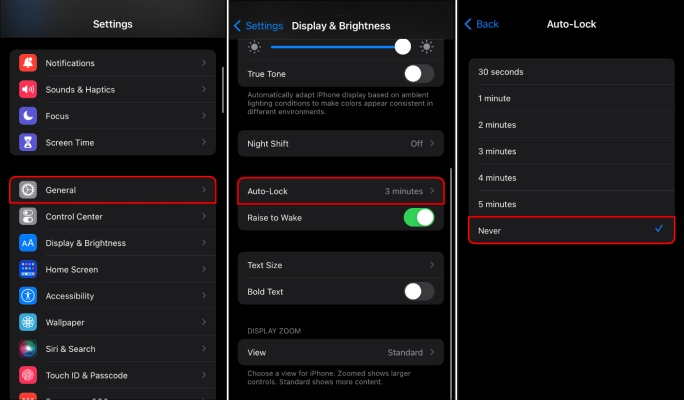
Step 1. Head to Settings on the iPhone and tap General.
Step 2. Select the Auto-Lock option, then change Auto Lock time on iPhone.
Step 3. Under Auto-Lock, simply tap Never to remove Auto Lock on iPhone.
Disable Auto Lock on iOS 7 or Later
Once updating iPhone to the latest version, you can directly disable the auto lock on your iPhone through several steps. Simply accomplish this with the following steps.
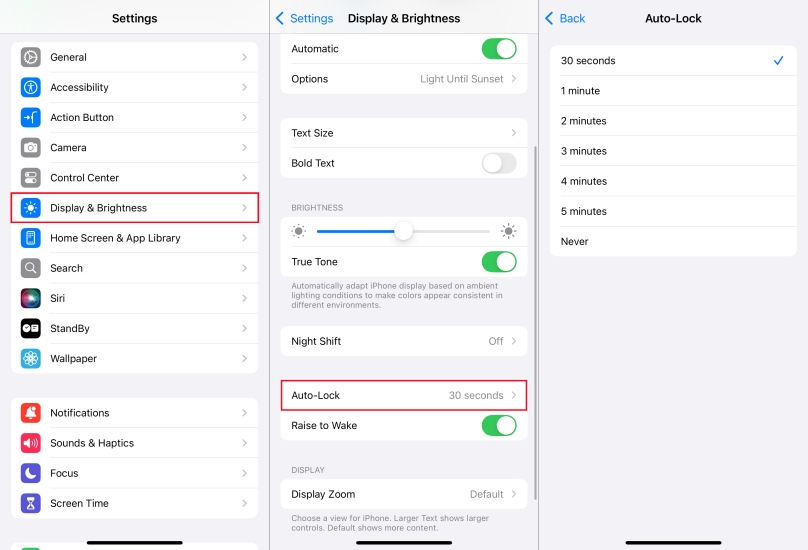
Step 1. On the home screen of iPhone, open Settings and tap Display & Brightness.
Step 2. Under Display & Brightness, tap Auto-Lock to choose a length of time.
Step 3. To turn off Auto Lock on iPhone, simply select Never.
Part 3. How to Disable iPhone Auto Lock When Grayed Out
Sometimes, the Auto-Lock setting can be unchangeable or grayed out. This usually happens when Low Power Mode is active, which overrides the auto lock option to help conserve battery. If you find the Auto-Lock option is grayed out, you can try the methods below to disable it.
Method 1. Restart the iPhone
Restarting your iPhone can sometimes resolve minor software glitches that may cause the Auto-Lock button to appear gray or unchangeable. A simple restart clears temporary issues and can restore normal functionality, allowing you to access and modify the auto lock settings without restrictions.
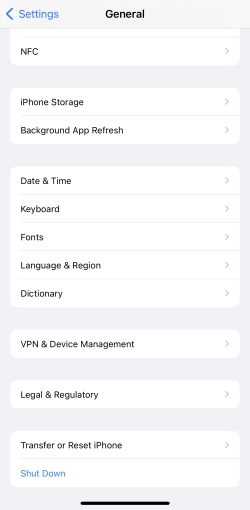
Step 1. Access Settings.
Step 2. Head to the General option and swipe up to tap Shut Down.
Step 3. After the iPhone goes black, you can power on the iPhone through side buttons. Then you can check if the Auto-Lock button is on now.
Method 2. Disable Low Power Mode
Low Power Mode is an energy-saving feature that optimizes battery life by limiting certain functions, including the auto lock, which it sets to 30 seconds by default. By disabling the Low Power Mode, you can adjust the timer or turn it off again according to your preference.
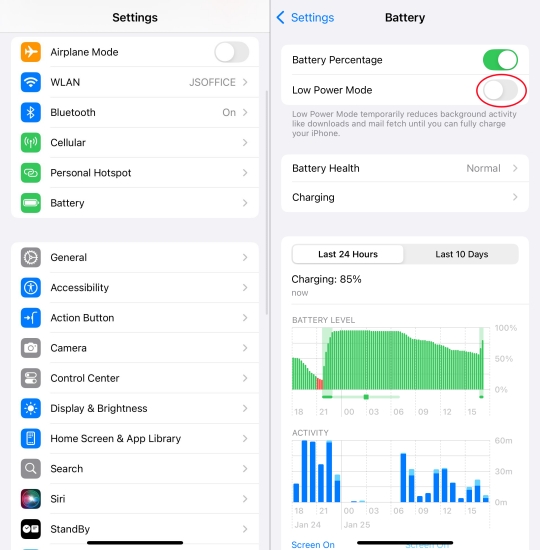
Step 1. Run Settings.
Step 2. Search or scroll down to find Battery, then press on it.
Step 3. When you see the Low Power Mode choice, toggle it off. Next, you can go back to adjust the auto lock time.
Method 3. Enable Rise to Wake
Enabling the Raise to Wake feature on your iPhone ensures that your screen will turn on automatically when you pick up the device. This can be useful if you want the screen to stay on for longer periods without having to disable the auto lock completely.
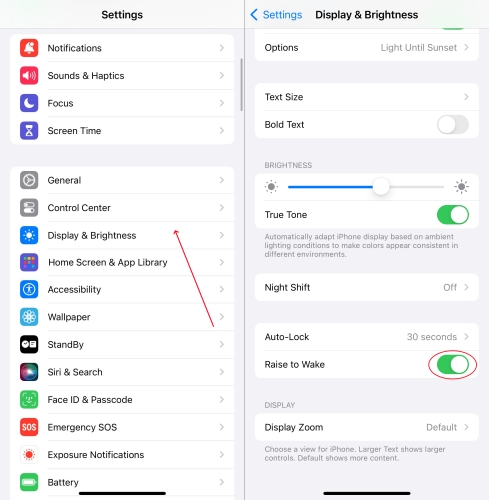
Step 1. Fire up Settings.
Step 2. Go to Display & Brightness and then switch the Raise to Wake button on.
Method 4. Reset All Settings
If none of the above methods is available for you, resetting all settings on your iPhone can restore to default configurations, potentially resolving any bugs that prevent access to the auto lock setting. This method only resets your settings and doesn't delete your data.

Step 1. Enter Settings.
Step 2. Find and enter General, then touch the Transfer or Reset iPhone option.
Step 3. Next, choose Reset > Reset All Settings. Then check if the Auto-Lock button is backing to normal.
Part 4. How to Turn Off Auto Lock on iPhone without Passcode
After following the above steps, your iPhone won't be locked automatically after a specific length of inactivity. However, lots of users cannot access their iPhones sometimes after it is locked automatically. What to do if your iPhone locks automatically but you forgot the passcode for the iPhone Lock Screen? In this case, using iTunes or iCloud can help you remove the iPhone Lock Screen by resetting the device to the factory settings.
Compared to using iTunes, using an iPhone unlocking tool like MagFone iPhone Unlocker is particularly convenient because this tool aims to unlocking various screen locks from an iPhone, iPad, and iPod. Besides, MagFone iPhone Unlocker is featured in unlocking Apple ID, bypassing the MDM lock, and removing the Screen Time passcode. With that out of the way, here's how to unlock your iPhone without a passcode by using MagFone iPhone Unlocker.
Key Features of MagFone iPhone Unlocker
* Security Verified. 5,481,347 people have downloaded it.
- Unlock various screen locks like Face ID and Touch ID on all iOS devices
- Remove Apple ID from iPhone and iPad without password and data loss
- Bypass Screen Time passcode and MDM restrictions without passcode
- Support the latest version of iOS and iPadOS, as well as, iOS devices
Step 1 Use a USB Cable to Connect iPhone

Launch MagFone iPhone Unlocker if you have connected your iPhone to your computer with a USB cable. On the main interface of MagFone software, there are four options, then simply choose Unlock iOS Screen and click the Start button.
Step 2 Put iPhone into Recovery/DFU Mode

With that done, you have to put your device into recovery mode by following the instructions on the software. According to your device model, go to boot your device into recovery mode. If cannot, click the link to get your device into DFU mode.
Step 3 Get the Firmware Package for iPhone

After successfully entering into recovery mode, you can see the device information of your iPhone on the software. You have to carefully check the information before downloading the firmware package. If there is anything wrong, click the Download button.
Step 4 Start to Unlock iPhone without Passcode

To initiate the process of unlocking iPhone, you can click the Unlock button at the bottom right corner of the software. Then MagFone iPhone Unlocker will remove the screen lock from your device as soon as possible.
Part 5. FAQs about Turning Off Auto Lock iPhone
-
Q1. Why can't I turn off Auto-Lock on my iPhone?
A: Because the Low Power Mode is enabled on your iPhone. This mode is designed to save battery and restricts some settings, including Auto Lock. To adjust the time of auto lock, first, disable Low Power Mode: Settings > Battery > Low Power Mode, then return to change the auto lock settings.
-
Q2. Why is iPhone Auto-Lock set to 30 seconds automatically?
A: When Low Power Mode is activated, the Auto-Lock feature defaults to 30 seconds to conserve battery life. This is a temporary setting that you can adjust it to a longer time.
-
Q3. How do I stop my iPhone from locking after inactivity?
A: To stop your iPhone from locking after inactivity, you can set the auto lock to Never in Settings. This will keep the screen on continuously until you manually lock it. Be aware that this setting may lead to increased battery drain, especially with prolonged screen-on time.
Part 6. Conclusion
Now your iPhone is always turned on after turning off the auto lock. But you need to power off your device after completing the work on your iPhone. By the way, if you have a problem unlocking an iPhone without a passcode, go to have a try of MagFone iPhone Unlocker. It will quickly help you delete the passcode on your iPhone quickly.

