The function of Screen Time on the iPhone is an extremely user-friendly security measure. With Screen Time, you can keep track of how much time you spend on your iPhone. Most iPhone users, however, know little about Screen Time's features, which range from Downtime to Content & Privacy Restrictions. To help out, we walk you through how to use Downtime on iPhone. Also, we we tell you how to turn off Downtime on iPhone without passcode if your forget it.
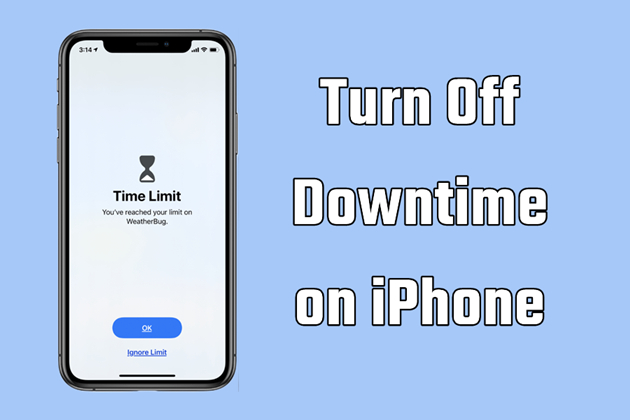
- Part 1. What Does Downtime Mean on iPhone?
- Part 2. How to Set up Downtime on iPhone
- Part 3. How to Turn Off Downtime on iPhone
- Part 4. Troubleshooting: iPhone Downtime Not Working
- Part 5. FAQs about Downtime on iPhone
- Part 6. Conclusion
Part 1. What Is Downtime on iPhone?
In fact, Screen Time can be divided into seven parts, including Downtime, App Limits, Always Allowed, Screen Distance, Communication Limits, Communication Safety, and Content & Privacy Restrictions. Among them, Downtime was first introduced with iOS 12 and further enhanced with iOS 15 and iPadOS 15. As part of Screen Time, Downtime helps you easily schedule the usage of Screen Time on your iPhone. When you schedule Downtime in Settings, only phone calls, messages, and apps that you choose to allow will be available.
So what exactly is Downtime on iPhone? Simply put, Downtime is a feature designed to help you manage your screen time by setting limits on when you can use your device. It's part of the Apple's broader Screen Time settings introduced to give you more control over your digital lives. Whether you are trying to reduce distractions, improve your sleep quality, or help your kids develop healthier tech habits, Downtime can be a game-changer.
Part 2. How to Turn on Downtime on iPhone
Downtime works with all of your Screen Time enabled devices like the iPhone. Once you turn on Downtime on Screen Time, you get a reminder five minutes before it starts. So how to schedule Downtime on iPhone? In this part, you will learn how to use Downtime on iPhone for you and your child. Let's dive into the details.
Option 1. Schedule Downtime on iPhone for Yourself
Downtime is available on an iPhone running iOS 12 and later. Check your device settings to ensure it is compatible. You can set up Downtime on your iPhone by following the steps below.
Step 1. Go to Settings > Screen Time and tap App & Website Activity to enable Screen Time.
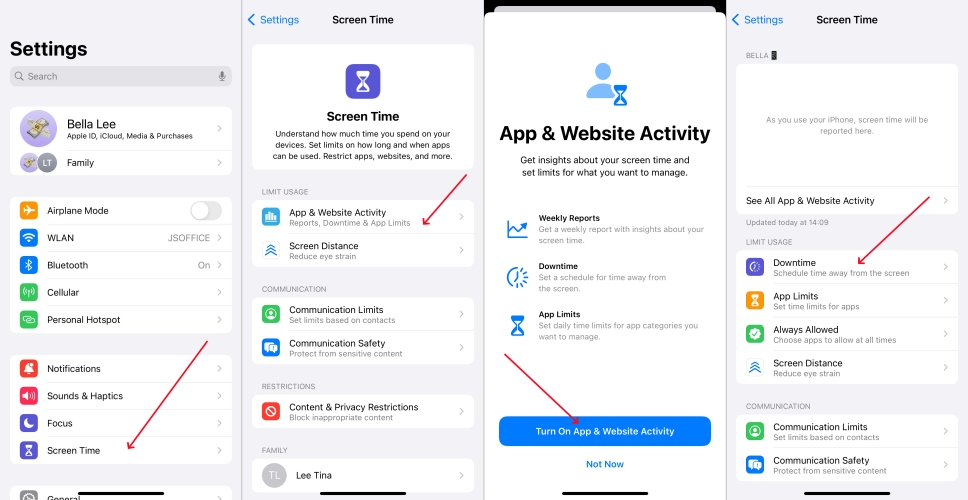
Step 2. Locate Downtime, then select Turn on Downtime Until Tomorrow or Scheduled.
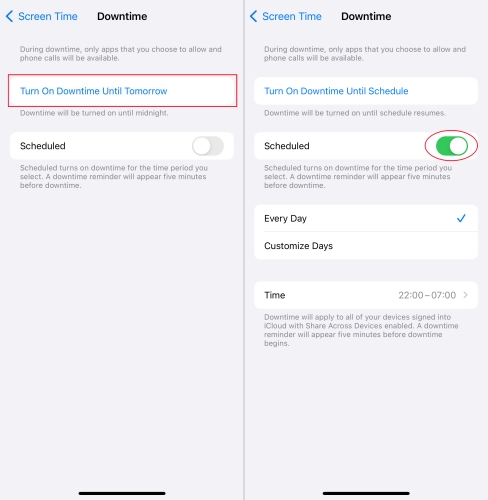
Note:
If you choose Scheduled, you can schedule downtime. Here you can continue to select Every Day or Customize Days, then set the start and end times.
Option 2. Schedule Downtime on iPhone for Child
You can turn on Downtime for your children, either directly on their iPhone, or through Family Sharing on your iPhone. The following steps work for setting Downtime with Family Sharing.
Step 1. Head to Settings > Screen Time and select your child's device under Family.
Step 2. Tap App & Website Activity and enter the Screen Time passcode to enable Screen Time.
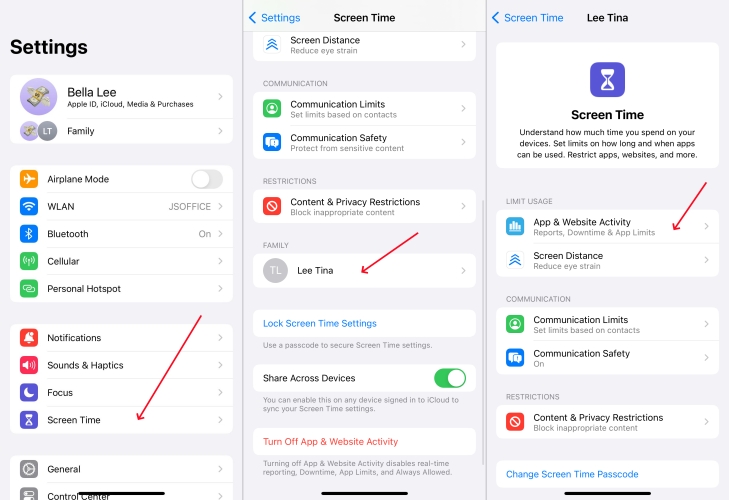
Step 3. Tap Turn On App & Website Activity, then select Downtime.
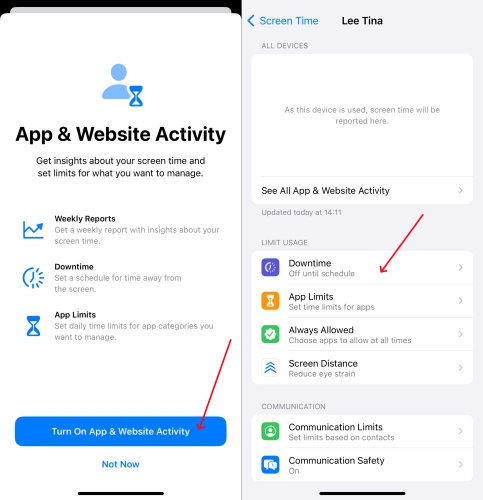
Step 4. Tap Turn On Downtime Until Tomorrow or Scheduled to schedule downtime.
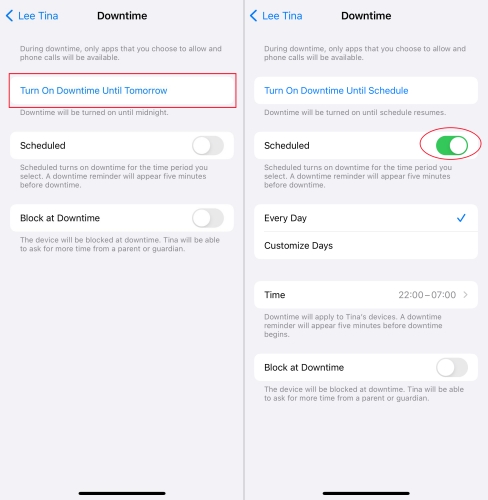
Part 3. How to Cancel Downtime on iPhone
By following the steps above, you can enable Downtime on your iPhone. And you can always turn off Downtime. But if you have already set up a Screen Time passcode, you will be asked to enter the passcode for turning off Downtime. To disable Downtime on the iPhone, you can do it directly by following the instruction below.
Option 1. Delete Downtime on iPhone with Passcode
Once Downtime is set up, a five-minute reminder is sent before downtime is turned on. It stays on until the end of the day, or until the start of your scheduled downtime, if you've scheduled it. But you can disable Downtime on your iPhone at any time with a Screen Time passcode.
Step 1. Open Settings on your iPhone and select Screen Time > Downtime.
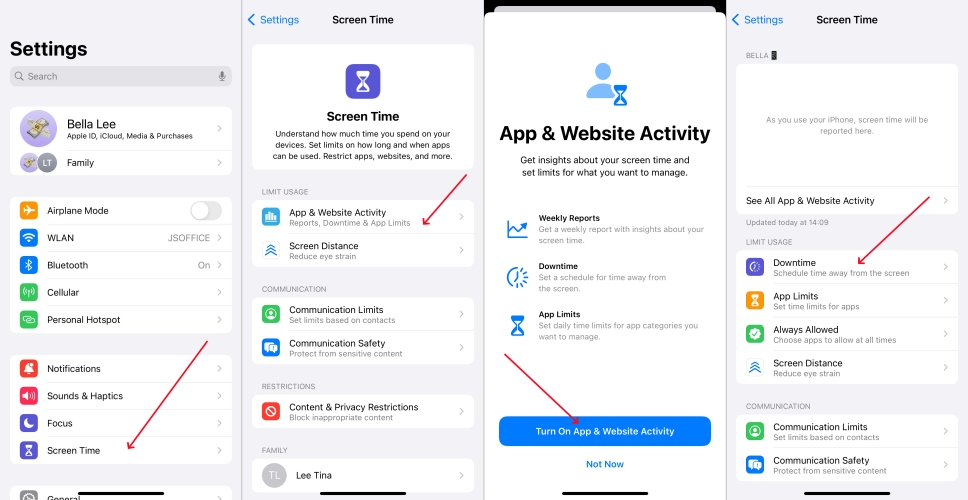
Step 2. Tap Turn Off Downtime to disable Downtime on your iPhone. If you have toggled Scheduled on, turn it off first, then tap Turn Off Downtime.
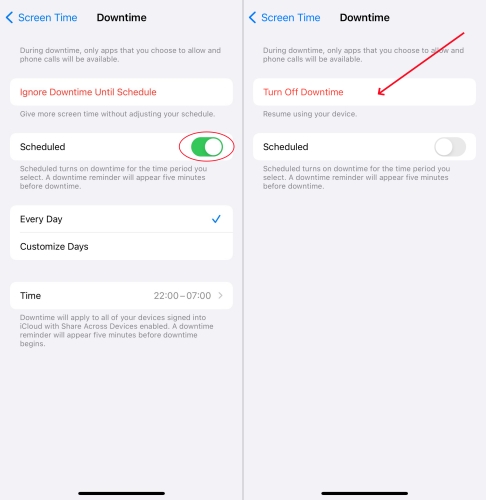
Option 2. Disable Downtime on iPhone without Passcode
What to do if you forgot iPhone Downtime passcode? Luckily, MagFone iPhone Unlocker is an unlocking tool, which makes it possible to remove Downtime on iPhone without passcode. It is an almighty tool that works for iPhone, iPad, and iPod touch. Besides, this tool can remove Apple ID, screen passcode, and MDM locks with ease. The support of MagFone iPhone Unlocker makes it easy to disable Downtime on iPhone without passcode. Here's how to turn off Downtime without knowing a Screen Time passcode.
Key Features of MagFone iPhone Unlocker
* Security Verified. 5,481,347 people have downloaded it.
- Unlock various screen locks like Face ID and Touch ID on all iOS devices
- Remove Apple ID from iPhone and iPad without password and data loss
- Bypass Screen Time passcode and MDM restrictions without passcode
- Support the latest version of iOS and iPadOS, as well as, iOS devices
Step 1 Connect iPhone to Computer and Start MagFone
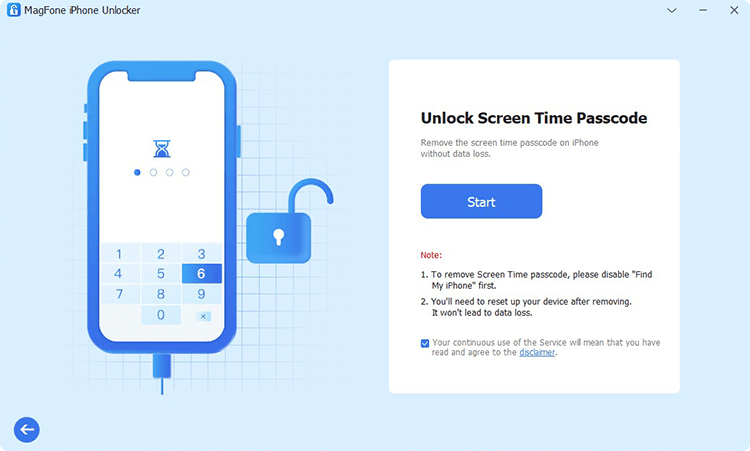
Start MagFone iPhone Unlocker on your computer and go to connect between your iPhone and computer via a USB cable. On the main interface of MagFone software, select Unlock Screen Time Passcode, then click the Start button.
Step 2 Remove Downtime on iPhone without Passcode
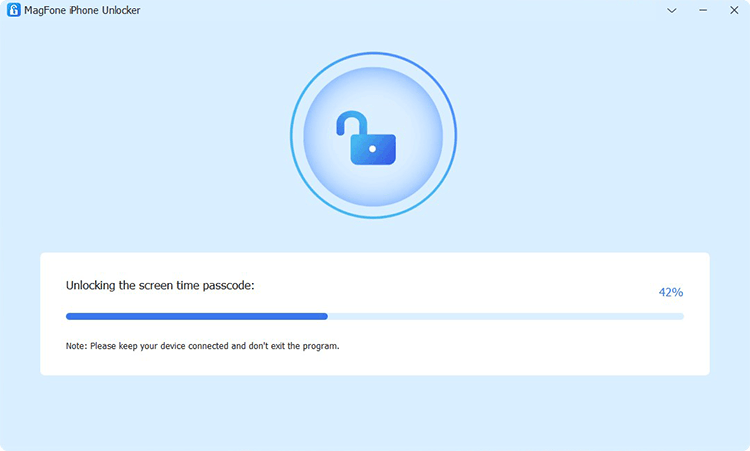
Then you need to disable the Find My feature on your iPhone if you have enabled it already. Tap Settings > [Your Device] > Find My and select Find My iPhone, then turn if off. Go back to your computer and click the Unlock button.
Step 3 Go to Set up iPhone after Removing Downtime
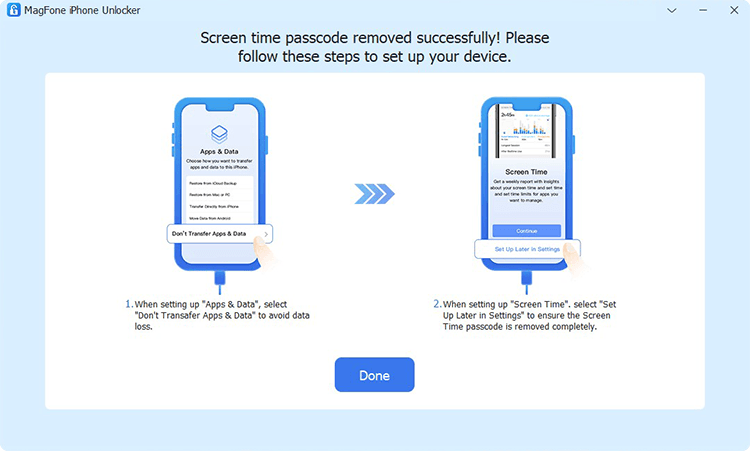
After removing Downtime for iPhone, you have to set up your iPhone by following the onscreen instructions on the MagFone software. On the App & Data screen, select Don't Transfer Apps & Data. Then tap on Set Up Later in Settings to finish the whole process.
Part 4. Troubleshooting: Downtime on iPhone Not Working
I have both Screen Time set up for App Limits and Downtime on my son's iPhone 8. I am managing it from an iPhone and both have up to date software. Generally, it works well but there are some apps that don't get blocked or limited - a handful of games. You can see most get greyed out but not these. Why is Downtime not working on my child's iPhone? How can I resolve Downtime not working on iPhone?"
In the Apple community, some iPhone users reflected the Downtime not working on iPhone issue. If Downtime on your iPhone or your child's iPhone isn't working as expected, here are some troubleshooting steps you can follow to try and fix the issue.
Solution 1. Check Downtime Settings. Go to check if Downtime is turned on and the schedule is correctly set. If not, you can reset Downtime on your iPhone or your child's iPhone.
Solution 2. Update iOS Software. Make sure your iPhone is running the latest version of iOS. Sometimes, a new iOS software can get those features on your iPhone to run well.
Solution 3. Restart Your iPhone. Sometimes a simple restart can fix the issue. Hold down the power button and slide to power off. Turn it back on after a few seconds.
Solution 4. Check Parental Controls. If you are using Family Sharing to set Downtime for your child's iPhone, ensure that the settings are correctly configured.
Solution 5. Set App Limits Per App. Check if the apps you want to limit are not in the Always Allowed list. To fix the issue, make sure the necessary apps are restricted.
Solution 6. Reset All Settings. If the problem persists, you can try resetting all settings. This will not delete your data but will reset system settings like Wi-Fi passwords and wallpaper.
Part 5. FAQs about Downtime for iPhone
Q1. Can you set multiple Downtimes on iPhone?
A1: Yes, you can! When you turn on Downtime on your iPhone, you can choose Customize Days to set a downtime for specific days of the week. Furthermore, you can tap any day from Sunday to Saturday to customize your own schedule.
Q2. How to block Downtime on iPhone?
A2: When you set a Screen Time passcode, you can block Downtime on an iPhone by using the Block At Downtime settings. After enabling this setting, you can tap Ask For More Time, then select One More Minute or Enter Screen Time passcode to give you more usage time.
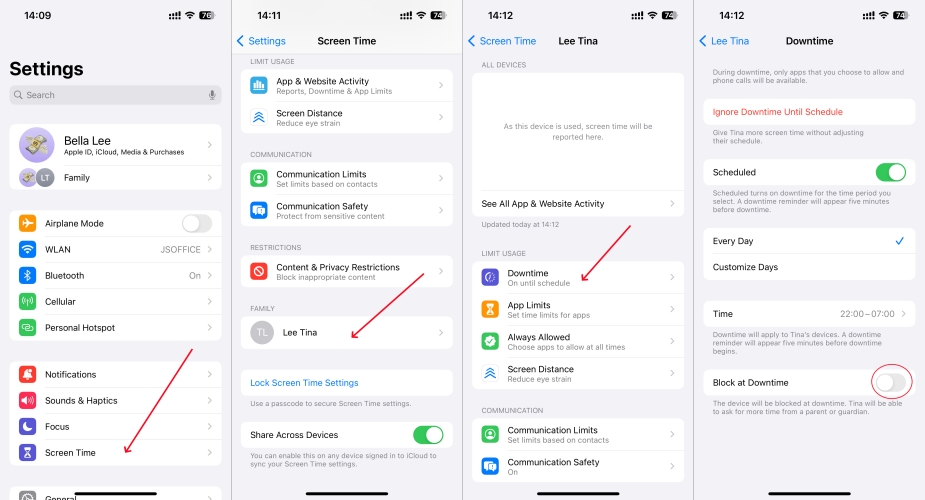
Step 1. Go to Settings > Screen Time > Downtime on your iPhone.
Step 2. Enter the Screen Time passcode, then enable Block at Downtime.
Q3. What happens during Downtime on iPhone?
A3: During Downtime on your iPhone, only calls, messages, and apps you choose to allow are available. Also, you can receive calls from contacts you've selected to allow communication with and use apps you've chosen to allow at all times.
Q4. How to change Downtime password on iPhone?
A4: To change Downtime password on your iPhone, you can do the following if you can remember your Downtime password.
Change Downtime Password on iPhone with Passcode
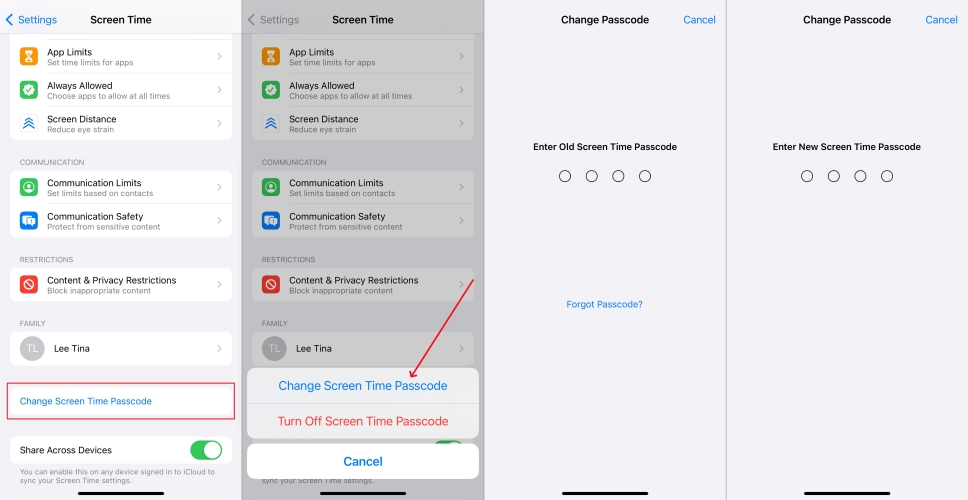
Step 1. In Settings on your iPhone, tap Screen Time > Change Screen Time Passcode.
Step 2. Tap Change Screen Time Passcode again and enter the old Screen Time passcode.
Step 3. Enter a new Screen Time passcode, then enter it again to confirm.
Change Downtime Password on iPhone without Passcode
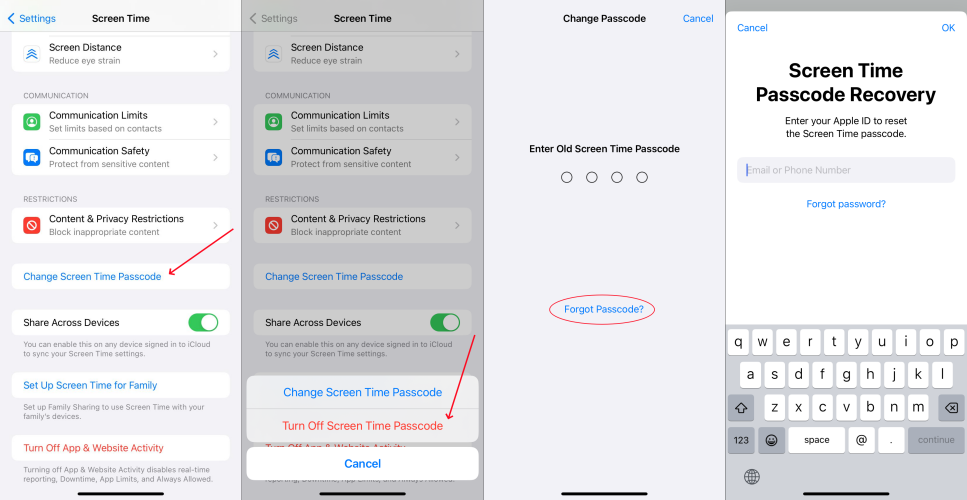
Step 1. Locate Settings on your iPhone, then tap Screen Time > Change Screen Time Passcode.
Step 2. Tap Change Screen Time Passcode and select Forgot Passcode?.
Step 3. Enter your Apple ID and password used to set up the Screen Time passcode.
Step 4. Proceed to enter a new Screen Time passcode twice.
Part 6. Conclusion
So, you can follow the instructions above to use Downtime on your iPhone. But before you get started, you need to make sure your iPhone has been updated to the latest version. If you forgot your iPhone Downtime passcode, then you can unlock Downtime on your iPhone with the help of MagFone iPhone Unlocker. Also, you can find the troubleshooting steps in this article to fix Downtime not working on iPhone. So go ahead and experience it without hesitation.

