How do you unlink two iPhones which have been linked through iCoud and Apple ID? We already made a new account for both iCloud and Apple ID on one of the phones so they're not the same accounts. We still keep on getting messages from each other who we send to other iPhones. So, how to unlink two iPhones with the same Apple ID?"

So your App Store keeps saying Verification Required, which can be a frustrating problem on the iPhone, iPad or other Apple device. When installing free app on iPhone, some users encounter the Verification Required App Store loop issue. In this case, it would be a bit difficult to complete the installation of apps. When you can't download apps from App Store Verification Required, you need to find a solution to fix this issue. This article uncovers how to get rid of Verification Required on App Store. Let's dive into the details.
- Part 1. Can Two Different iPhones Have the Same Apple ID?
- Part 2. How to Unlink Two iPhones with the Same Apple ID
- Part 3. FAQs about Using Same Apple ID on Two iPhones
- Part 4. Conclusion
Part 1. Can Two Different iPhones Have the Same Apple ID?
Yes, two different have the same Apple ID. Apple ID is an account that you can use to access all Apple services and make all of your devices work together seamlessly. This means that you can use an Apple ID on all of your Apple devices, including iPhone, iPad, Apple Watch, Apple TV, Mac, and iPod touch. If you have two iPhones, you can log into the same Apple ID on your devices.
When two iPhones are linked to the same Apple ID, they share several features, including iCloud sync, app purchases, text messages, and call history. It is better to create a separate Apple ID for using your different Apple devices. Unlinking two iPhones with the same Apple ID ensures better control over your data, improved privacy, and a tailored experience for each device.
So how to separate two iPhones that are sharing Apple ID? It's easy to unlink two iPhones with the same Apple ID. Provide that you can remember your Apple ID and password, you can directly remove one device from your Apple ID in the Settings or using other official methods. When you forget your Apple ID password, you can use an Apple ID removal to remove Apple ID from your device. The following is a preview of ways to unlink two iPhones with the same Apple ID.
| Methods | Require Apple ID Password | Find My Enabled | Need Two-Factor Authentication | Simple to Operate |
|---|---|---|---|---|
| Settings | ✔️ | ❌ | ❌ | ⭐⭐⭐⭐⭐ |
| iTunes | ✔️ | ❌ | ❌ | ⭐⭐⭐ |
| iCloud.com | ✔️ | ✔️ | ✔️ | ⭐⭐⭐ |
| appleid.apple.com | ✔️ | ❌ | ✔️ | ⭐⭐⭐ |
| Find My App | ✔️ | ✔️ | ❌ | ⭐⭐⭐ |
| Apple ID Removal | ❌ | ❌ | ❌ | ⭐⭐⭐⭐ |
Part 2. How to Unlink Two iPhones with the Same Apple ID
After understanding the methods a little, you know which methods can help you unlink two iPhones with the same Apple ID. With an Apple ID password, you can separate two iPhones that are sharing Apple ID in the Settings or using other official methods. However, if you forget the password for your Apple ID, you can use an Apple ID removal to remove Apple ID from your iPhone. Let's dive into the details now.
Method 1. Unlink Two iPhones with Same Apple ID via Settings
Removing iPhone from Apple ID in Settings is a completely free and simple way to unlink iPhones with the same Apple ID. You can do it on your another iPhone or with your other Apple devices like Mac and iPad. Here's how to disconnect two iPhones with same Apple ID.
On an iPhone:
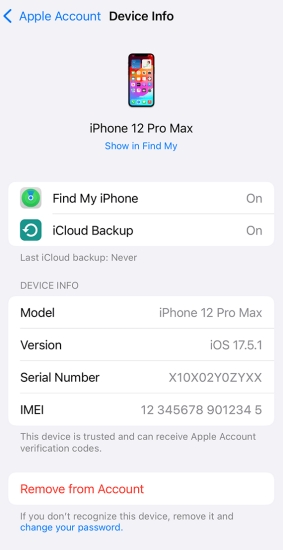
Step 1. Locate Settings on your iPhone and tap your Apple ID name.
Step 2. Scroll down to find your another iPhone and tap Remove from Account.
Step 3. Tap Remove from Account again to unlink this device from Apple ID.
On a Mac:
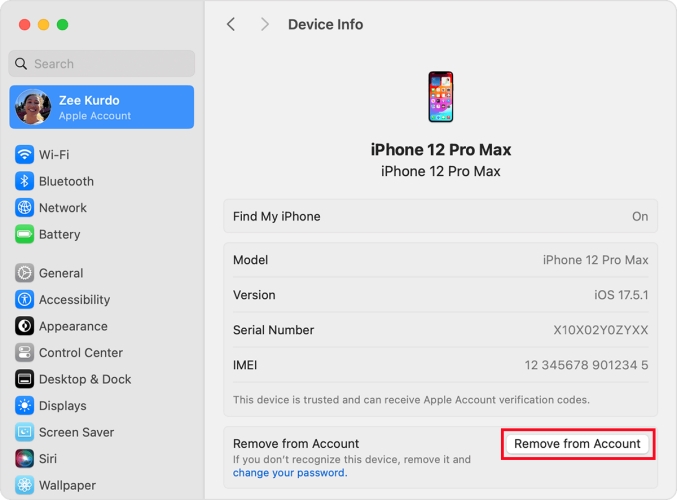
Step 1. Head to Apple menu > System Preferences on a Mac and click Apple ID.
Step 2. Select your iPhone to view the device details and click Remove from Account.
Step 3. Click Remove from Account again, then your device will be removed from Apple ID.
Method 2. Unlink Two iPhones with Same Apple ID via iTunes
iTunes is a place where you can view and remove your Apple devices that are associated with your Apple ID. If you have a Mac or PC computer, you can use iTunes or the Apple Music app on your computer to remove iPhone from Apple ID.
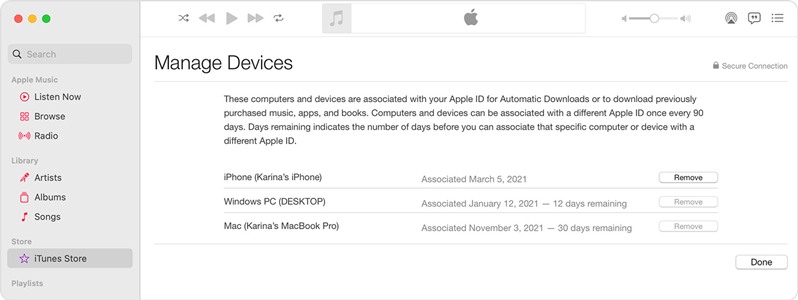
Step 1. Open the Apple Music app on your Mac. Or open iTunes on your PC.
Step 2. Choose Account > Account Settings from the menu bar on your Mac. Or click Account > View My Account in iTunes on your PC.
Step 3. Click Manage Devices and find your iPhone, then click Remove. Then your iPhone will be removed from Apple ID.
Method 3. Unlink Two iPhones with Same Apple ID via iCloud
If you can remember your Apple ID and password, then you can log into iCloud for managing your Apple devices. You can remotely control your Apple devices with the help of iCloud. Also, you can remove an iPhone from Apple ID in iCloud.
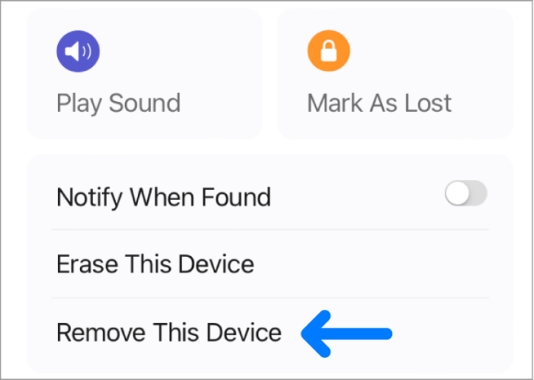
Step 1. Visit www.icloud.com on your device and log into iCloud by entering your Apple ID and password.
Step 2. Head to Find iPhone and click the All Devices button at the top of the screen, then select iPhone.
Step 3. In the pop-up window, click Remove from Account and click it again to confirm.
Method 4. Unlink Two iPhones with Same Apple ID at appleid.apple.com
With a single Apple ID and password, you can access to all Apple services on different Apple devices. Apple allows you to view and manage where you use your Apple ID. You can use your Apple ID credentials to log into the official site of Apple ID for removing iPhone from Apple ID.
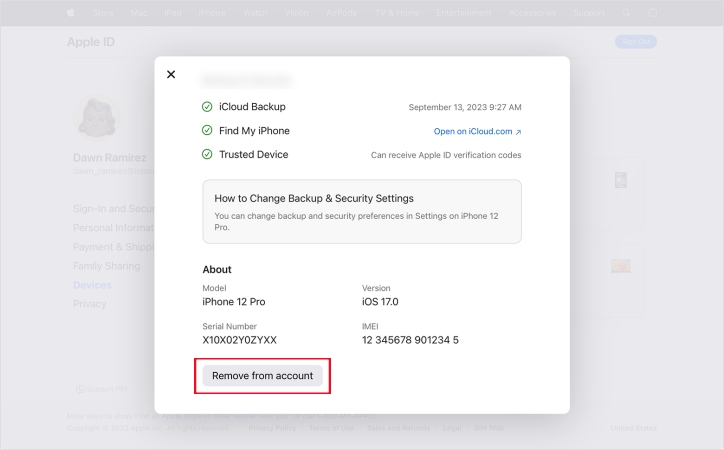
Step 1. Navigate to https://appleid.apple.com/ in a web browser and enter your Apple ID credentials to log into.
Step 2. Click Devices to find your iPhone and then click Remove from Account.
Step 3. Continue to click Remove from Account in the pop-up message.
Method 5. Unlink Two iPhones with the Same Apple ID via Find My App
The Find My app is available on all Apple mobile devices. With this tool, you can manage your Apple devices where you use the same Apple ID remotely. When you have logged into the same Apple ID on your two iPhones, you can use the Find My app to unlink them.
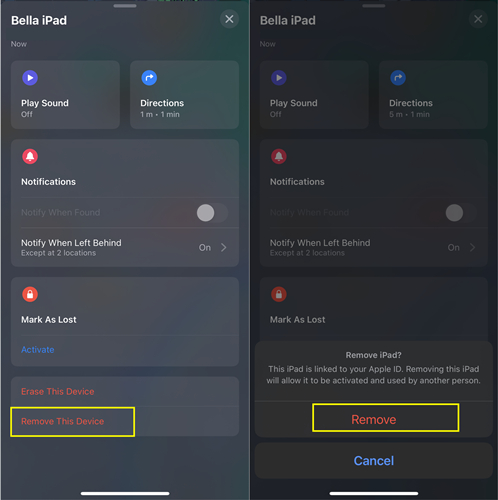
Step 1. Open the Find My app on your iPhone or other Apple device.
Step 2. Tap the Devices button at the bottom of the screen to see all your devices.
Step 3. Select an iPhone to remove from Apple ID and scroll down to tap Remove This Device.
Step 4. Tap the Remove button and enter your Apple ID password, then tap Done.
Method 6. Unlink Two iPhones with Same Apple ID via Apple ID Removal
The above methods are some useful and autonomous ways of helping you remove iPhone from Apple ID, but only if you can remember your Apple ID and password. Unfortunately, lots of users cannon remember the password for Apple ID. Luckily, it's possible to unlink iPhone from Apple ID using an Apple ID removal if you forget your Apple ID and password.
MagFone iPhone Unlocker is a multifunctional tool that can be used to fix various issues with iPhone, iPad, and iPod touch. It has several features, including unlink iPhone from Apple ID, unlocking screen locks on iPhone, getting rid of Screen Time on iPhone, and removing MDM restrictions on iPhone. If you want to unlink iPhone from Apple ID without password, you can consider using MagFone iPhone Unlocker. Just follow the below steps to start.
MagFone iPhone Unlocker
Unlock various locks on iOS devices, including screen locks, MDM, Apple ID, and Activation Lock without needing a password.
Step 1 Connect iPhone to Computer and Select Unlock Apple ID
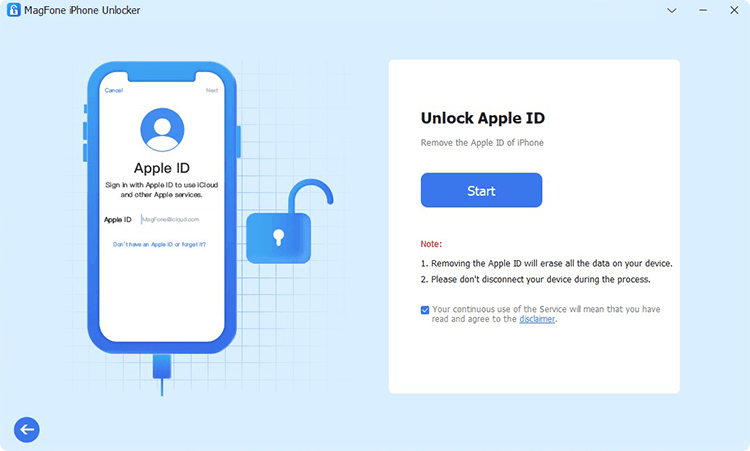
Run MagFone iPhone Unlocker on your computer and connect between your iPhone and your computer by using a USB cable. Then enter into the Unlock Apple ID mode and click the Start button after your device is detected by MagFone software.
Step 2 Download and Verify the Firmware Package for iPhone

Go to check the device status of your iPhone. If the Find My iPhone feature is enabled on your iPhone, you need to confirm that you have set both two-factor authentication and screen passcode up on your device. If the Find My iPhone feature is disabled, just skip this step.
Step 3 Start to Remove iPhone from Apple ID without Password
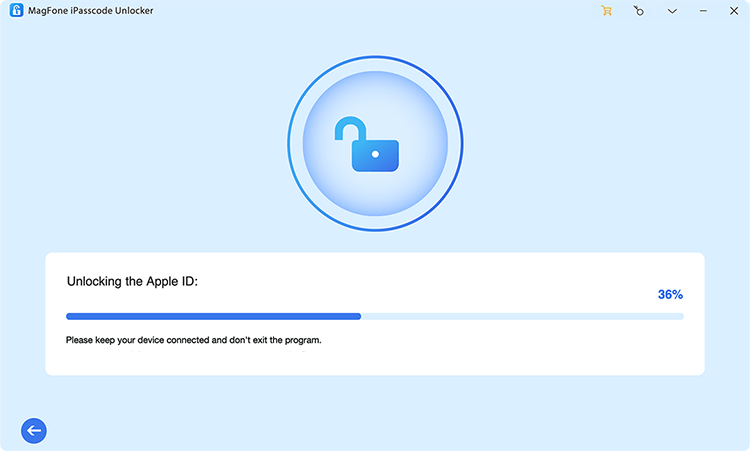
After the download is complete, you can click the Unlock button to unzip and verify the firmware package. Then MagFone iPhone Unlocker will remove your iPhone from Apple ID. Keep your device connect to your computer until the whole process finishes.
Part 3. FAQs about Using Same Apple ID on Two iPhones
Q1. How to unsync two iPhones with the same Apple ID?
A1: It's easy to sync or unsync two or multiple iPhones with the same Apple ID. You can unsync two iPhones with the same Apple ID by turning off iCloud Sync.
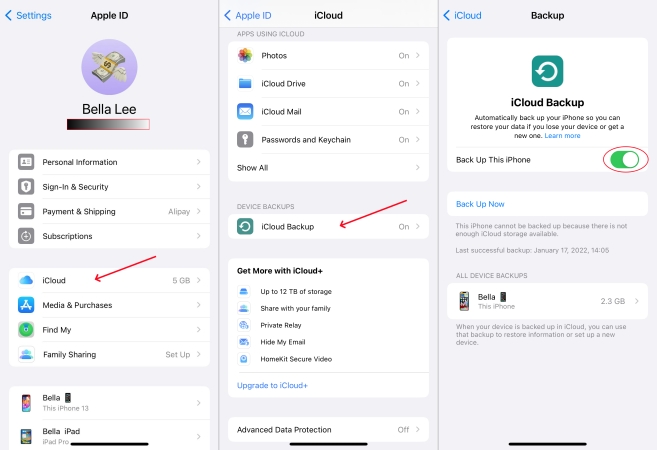
Step 1. In Settings of your iPhone, tap your Apple ID and select iCloud.
Step 2. Tap iCloud Backup, then switch Back Up This iPhone off.
Q2. What happens if two iPhones have the same Apple ID?
A2: If two iPhones have the same Apple ID, several features will be shared, including iCloud sync, app purchases, text messages, call history, and more. Using the same Apple ID on two iPhones will cause data leakage, privacy disclosure, and bad experience.
Q3. How to stop calls on iPhone with same Apple ID?
A3: When you are using the same Apple ID on two or multiple iPhones, you can stop calls in Settings with ease. Find your iPhone where you want to stop calls.
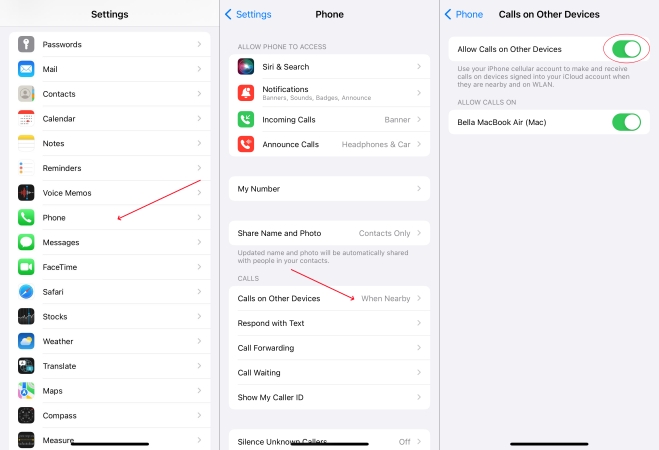
Step 1. Navigate to Settings > Phone and tap Calls on Other Devices.
Step 2. Then tap the Allow Calls on Other Devices switch to turn off.
Q4. How to separate iPhone and iPad with same Apple ID?
A4: When you use the same Apple ID on your iPhone and iPad, you can follow the methods outlined above to separate iPhone and iPad with the same Apple ID.
Part 4. Conclusion
If you are looking to unlink two iPhones with the same Apple ID, then you can find several feasible methods in this article. You can choose to disconnect two iPhones with the same Apple ID by using iTunes or other official methods when you have your Apple ID and password. Or you can use MagFone iPhone Unlocker to unlink two iPhones with the same Apple ID by using MagFone iPhone Unlocker.

