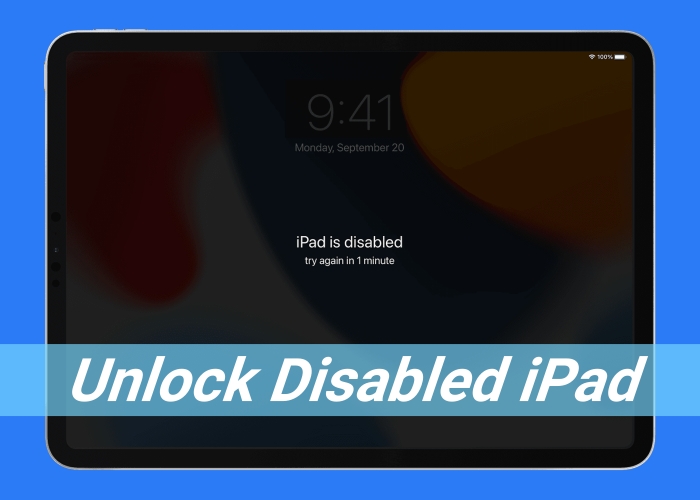To protect your data, you can set a passcode to lock your iPad without worrying about security. If your iPad supports Touch ID or Face ID, you can often use your fingerprint or face recognition instead of your passcode. However, if you forget your iPad passcode — or if you enter ther wrong passcode on your iPad Lock Screen too many times, your iPad will say that iPad is disabled. Connect to iTunes. What do to when your iPad is disabled? In this guide, we will walk you through how to unlock disabled iPad in several ways.
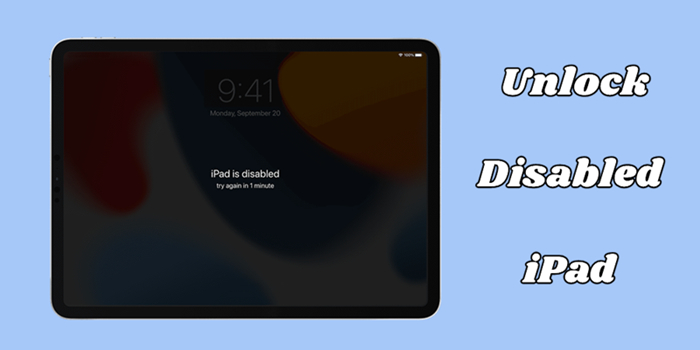
- Part 1. Why Does My iPad Say Disabled?
- Part 2. How to Open Disabled iPad via iTunes/Finder
- Part 3. How to Fix Disabled iPad without iTunes or Computer
- Part 4. Best Method to Unlock a Disabled iPadHOT
- Part 5. FAQs about Unlocking a Disabled iPad
- Part 6. Conclusion
Part 1. Why Does My iPad Say Disabled?
When you enter the wrong passcode on your iPad Lock Screen too many times, you will receive an alter saying 'iPad is disabled connect to iTunes.' You are allowed to enter the passcode no more than 10 times. After failed attempt passcode ten times, your iPad will be locked. In the whole process, you will see the following message on your iPad.
| Attempts | Message |
| 5 Failed Passcode Attempts | iPad is disabled, try again in 1 minute |
| 7 Failed Passcode Attempts | iPad is disabled, try again in 5 minute |
| 8 Failed Passcode Attempts | iPad is disabled, try again in 15 minute |
| 9 Failed Passcode Attempts | iPad is disabled, try again in 1 hour |
| 10 Failed Passcode Attempts | iPad is disabled, connect to iTunes |
After knowing the reasons, you can try to fix the issue in several methods. You can choose to use iTunes to directly unlock your disabled iPad. Or you can continue to try other methods introduced below. Before starting, you can watch this video to follow the steps first.
Part 2. How to Open Disabled iPad via iTunes/Finder
With the help of iTunes or Finder, you can delete all the data and settings, including the screen lock passcode, and then you can set up your iPad again. This process requires a computer and a compatible cable. Now follow the steps below to connect your iPad to your computer. Here's how to fix iPad is disabled connect to iTunes.
📝Requirements:
An original USB cable
A computer with iTunes or Finder
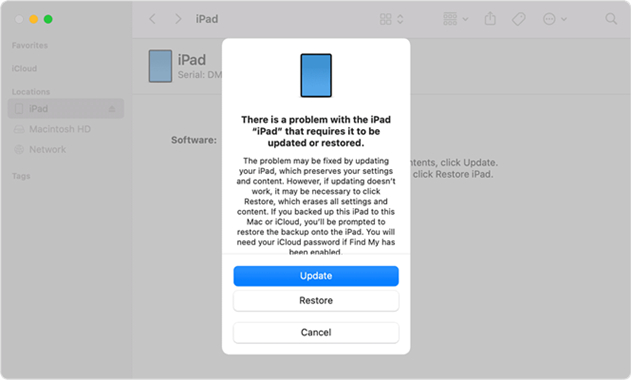
Step 1. Power off your iPad and plug it into your computer through a USB cable.
Step 2. Put your disabled iPad into recovery mode by pressing the correct button.
- For an iPad without a Home button: Press and quickly release the volume button closest to the top button. Press and quickly release the volume button farthest from the top button. Press and hold the top button.
- For an iPad with a Home button: Press and hold both the Home and the top buttons at the same time.
Get an iPad, iPhone, or iPod touch into recovery mode with one click for free.
Step 3. Open iTunes on a Windows PC or the Finder on a Mac.
Step 4. Locate your iPad in the Finder or iTunes, then choose Restore.
Step 5. Wait your iPad to be restored. You can set it up again and create a new passcode.
Part 3. How to Fix Disabled iPad without iTunes or Computer
If you do not have a computer or cannot borrow one, you can try unlocking a disabled iPad by using your Apple ID password. With your Apple ID password, you can erase your disabled iPad to factory settings. You can then restart your disabled iPad and access it again. Here's how to fix disabled iPad without iTunes or computer.
Method 1. Erase Disabled iPad on Security Lockout Screen
When your disabled iPad is running iPadOS 15.2 or later, you can directly erase your device on the Security Lockout or iPad Unavailable screen.
📝Requirements:
iPad updated to iPadOS 15.2 or later
Apple ID and password
An active cellular or WiFi network
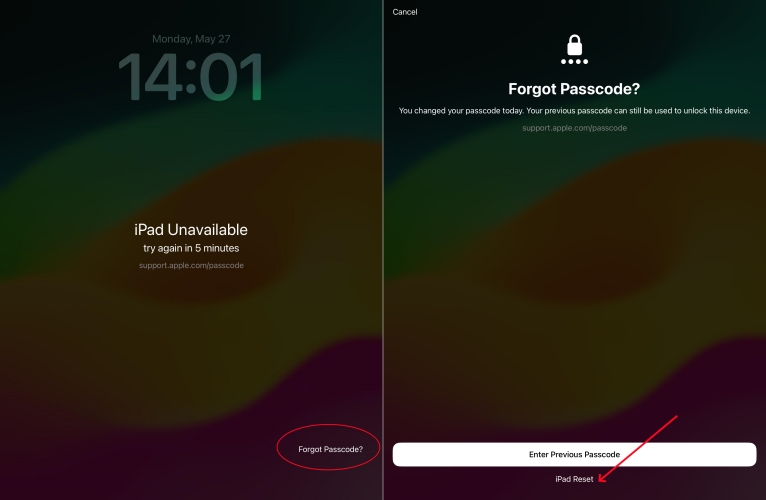
Step 1. Enter your iPad lock passcode until the iPad Unavailable screen appears.
Step 2. Tap Forgot Passcode? or Erase iPad in the bottom corner of the screen.
Step 3. On the Security Lockout screen, tap Start iPad Reset to confirm.
Step 4. Enter your Apple ID password to sign out of your Apple ID on your disabled iPad.
Step 5. Tap Erase iPad to erase all the data and settings on your device.
Method 2. Enable Disabled iPad at iCloud.com
Provided that you can remember your Apple ID password and have enable Find My iPad, you can erase your disabled iPad at iCloud.com.
📝Requirements:
An Apple ID and password
Find My iPad in enabled
An internet-connected device
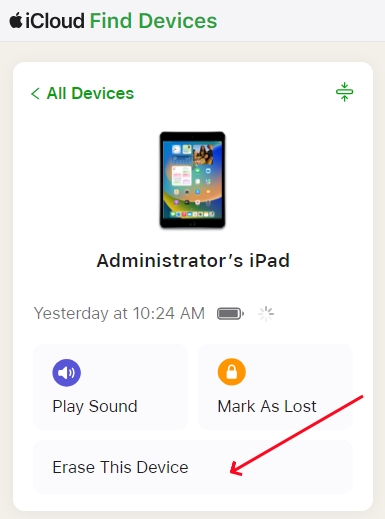
Step 1. Enter your Apple ID credentials to log into iCloud.com.
Step 2. After successfully logging into, click the Find My button.
Step 3. Select your disabled iPad from the All Devices list on the top of the screen.
Step 4. Click the Erase This Device button, then click the Erase button.
Step 5. Enter your Apple ID password to confirm. It will erase your device to factory settings.
Method 3. Fix Disabled iPad via Find My App
You can also use the Find My app to unlock your disabled iPad. This only works if you have previously enabled Find My on your iPad.
📝Requirements:
An Apple ID and password
Find My iPad in enabled
An Apple device
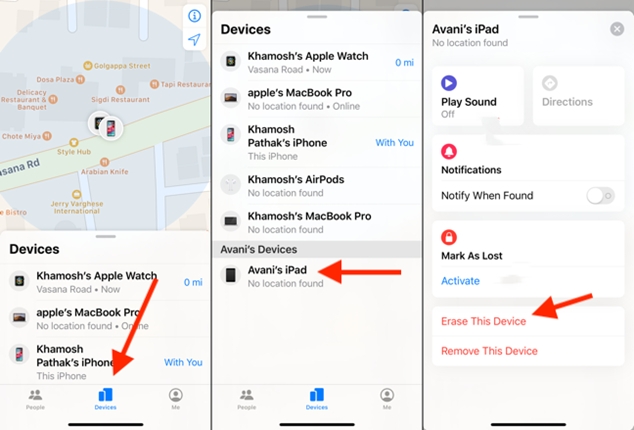
Step 1. Open the Find My app on your Apple device.
Step 2. Tap Devices at the bottom of the screen.
Step 3. Select your disabled iPad from the device list.
Step 4. Tap Erase This Device > Continue.
Step 5. Enter your trusted phone number and tap Erase to completely wipe out your device.
Part 4. Best Method to Unlock a Disabled iPad
The quick and easy way to enable a disabled iPad is to use a professional iPad unlocker. With an iPad unlocker, you can unlock iPad when it is disabled without using iTunes. Here we do recommend MagFone iPhone Unlocker to you - a comprehensive unlocking tool for iPad, iPhone, and iPod touch. It is compatible with all the latest versions of iPad, iPhone, and iPod touch and can tackle various unlocking issues.
If you want to unlock a disabled iPad without iTunes, you can use MagFone iPhone Unlocker to get it done. Beyond that, this unlocking tool can be used to remove Apple ID from device without password and delete Screen Time passcode and MDM locks on all Apple portable devices. Designed with an easy-to-use and intuitive interface, MagFone iPhone Unlocker is available for newcomers. Follow the steps below to unlock disabled iPad.
Key Features of MagFone iPhone Unlocker
* Security Verified. 5,481,347 people have downloaded it.
- Unlock various screen locks like Face ID and Touch ID on all iOS devices
- Remove Apple ID from iPhone and iPad without password and data loss
- Bypass Screen Time passcode and MDM restrictions without passcode
- Support the latest version of iOS and iPadOS, as well as, iOS devices
Step 1 Connect Disabled iPad to Computer

Launch MagFone iPhone Unlocker on your computer and select the Remove Lock Screen option to fix a disabled iPad. Then connect your disabled iPad to the computer by using a USB cable and click on the Start button.
Step 2 Put Disabled iPad into Recovery Mode

Then you are required to put your disabled iPad into recovery mode. If you don't know how to, you can follow the onscreen instruction. When you cannot enable your device into recovery mode, you can click on the link on the software.
Step 3 Download the Firmware for Disabled iPad

After your disabled iPad is detected by the software, the device information will be shown on the software. You need to check the crucial device and if there is nothing wrong, you can click on the Download button.
Step 4 Start to Unlock a Disabled iPad without iTunes

When the firmware is downloaded to your computer, you can start unlocking your disabled iPad by clicking the Unlock button. MagFone iPhone Unlocker will remove screen lock from your device as soon as possible.
Part 5. FAQs about Unlocking a Disabled iPad
Q1. How to connect to iTunes when iPad is disabled?
A1: When your iPad is disable, you can put your device into recovery mode. Then you can connect your disabled iPad to iTunes for resetting it.
Q2. How to put iPad in recovery mode when disabled?
A2: To put a disabled iPad into recovery mode, you can press and hold the top button or the Home button on your iPad while connecting your device to your computer. Keep holding the button until you see the recovery mode screen on your iPad.
Q3. How to unlock disabled iPad without losing data?
A3: In fact, you cannot unlock a disabled iPad without losing data. All the methods introduced above will erase your disabled iPad, but you can restore your data from iCloud or iTunes.
Part 6. Conclusion
To sum up, there are five main ways to fix a disabled iPad. You can put your disabled iPad into recovery mode and use iTunes to fix your device. If you can remember your Apple ID password, then you can erase your disabled iPad to factory settings for restarting it. Or you can directly use an iPad unlocker like MagFone iPhone Unlocker. Hopefully, all of the above will help you unlock your iPad when it is disabled.