The screen on my iPhone 11 has been acting up lately. Yesterday, the lower 1/3 of the screen became completely unresponsive to touch and I'm unable to unlock my iPhone. I did a forced restart hoping that it would help, but it did not. Any help I can get would be great. Just got a new iPhone, but would love to get pics off the old one and back it up to iTunes. So, I can transfer everything to my new iPhone. Thanks in advance."

Your touchscreen is unresponsive or respond intermittently to touch, which can be caused by a number of things. If you've recently dropped your iPhone, the unresponsive screen can be blamed on a hardware problem. Also, a screen protector can cause touch screen issues with your iPhone. But while the screen is unresponsive - not being able to unlock iPhone with passcode, and not responding at all to your taps - can be frustrating, there are several simple methods you can try to unlock iPhone with unresponsive screen and access it. In this article, we will walk you through how to unlock iPhone with unresponsive screen. Let's check out now!
- Part 1. Best Method to Unlock iPhone with Unresponsive Screen
- Part 2. How to Unlock iPhone with Unresponsive Screen without Computer
- Method 1. Hard Reboot iPhone to Fix iPhone with Unresponsive Screen
- Method 2. Use Keyboard to Unlock iPhone with Unresponsive Screen
- Method 3. Unlock iPhone with Unresponsive Screen Using VoiceOver
- Method 4. Erase Unresponsive Screen to Remove Passcode via iCloud
- Method 5. Unlock iPhone When Screen Is Unresponsive via Find My App
- Part 3. How to Unlock iPhone with Unresponsive Screen with Computer
- Part 4. FAQs about iPhone Screen Unresponsive to Touch
- Part 5. Conclusion
Part 1. Best Method to Unlock iPhone with Unresponsive Screen
A simple and quick way to unlock an iPhone without a passcode when the screen is unresponsive is to try using an iPhone unlocking tool - MagFone iPhone Unlocker. It's an essential multitasking tool that's perfect for unlocking a variety of screen locks, such as numeric codes, custom alphanumeric codes, custom numeric codes, Face ID, and Touch ID in a variety of different scenarios.
Other than that, whether you need to remove a device from Apple ID or bypass Screen Time passcode and MDM restrictions, MagFone iPhone Unlocker is an excellent option. What's more, it's compatible with the latest version of iOS and iPadOS, as well as the iPhone, iPad, and iPod touch. So if you hit a bump in the road to unlocking your iPhone with an unresponsive screen, you can follow the steps below.
Key Features of MagFone iPhone Unlocker
* Security Verified. 5,481,347 people have downloaded it.
- Unlock various screen locks like Face ID and Touch ID on all iOS devices
- Remove Apple ID from iPhone and iPad without password and data loss
- Bypass Screen Time passcode and MDM restrictions without passcode
- Support the latest version of iOS and iPadOS, as well as, iOS devices
Step 1 Connect iPhone to Computer and Launch MagFone

Launch MagFone iPhone Unlocker on your computer and meantime connect your iPhone to this computer using a USB cable. On the main interface of MagFone software, you can select the Unlock iOS Screen option and click on the Start button at the next window.
Step 2 Go to Put iPhone into Recovery Mode or DFU Mode

Before starting to remove passcode from iPhone, you need to put your iPhone into DFU mode or recovery mode first. If you don't know how to do, you can follow the on-screen steps to put your device into DFU mode.
Step 3 Download and Verify the Matching Firmware Package

Then you need to check all the device information of your iPhone, including the device, device model, and series number. If there is something wrong, you need to correct it manually. Then select the version of the firmware package to download.
Step 4 Start to Unlock iPhone with Unresponsive Screen

After verifying the firmware package, you can click on the Unlock button to unzip the firmware package. MagFone iPhone Unlocker will immediately remove passcode from iPhone and unlock it. Keep your device connected to the computer until the process ends.
Part 2. How to Unlock iPhone with Unresponsive Screen without Computer
However, if you don't have a computer or want to unlock your unresponsive iPhone without a computer, then you can try the following methods. You can use a keyboard and VoiceOver to enter the passcode. Or you can remotely erase your iPhone and restart it with the help of the Find My app and iCloud. Here's what you need to do.
Method 1. Hard Reboot iPhone to Fix iPhone with Unresponsive Screen
Trying to restart your iPhone is a common method to fix all iOS issues when your iPhone doesn't work. Now force reboot your iPhone according to the different models.

For iPhone 8 and later models: Press and quickly release the Volume up button, press and quickly release the Volume down button, and then hold the Side button until the Apple logo appears.
For iPhone 7 and 7 Plus: Press and hold the Side button and Volume button until the Apple logo appears.
For iPhone 6 and earlier models: Press and hold the Home button and Side button until the Apple logo appears.
Method 2. Use Keyboard to Unlock iPhone with Unresponsive Screen
When the screen is unresponsive, your device doesn't respond at all to your taps. That way, you can use an external keyboard to type the passcode. But it is only available for iPhone running iOS 11.1 and later.
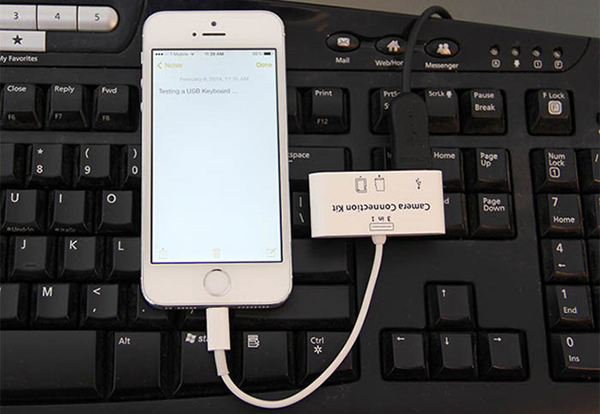
Step 1. Connect your iPhone to an external keyboard using an OTG.
Step 2. Then turn on your device and press the space bar on the keyboard.
Step 3. Now manually enter the passcode you've set for iPhone by using the keyboard.
Method 3. Unlock iPhone with Unresponsive Screen Using VoiceOver
In the Apple community, some users shared a method to unlock an unresponsive iPhone, that is, to use VoiceOver to enter a passcode on the unresponsive iPhone. Here's how to.
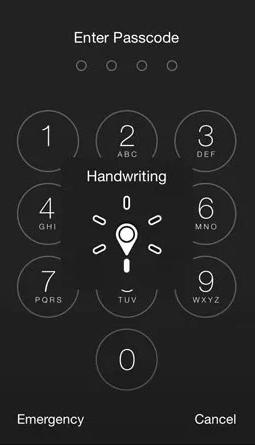
Step 1. Activate Siri on your iPhone by saying "Hey, Siri" or holding the Home button.
Step 2. Then ask Siri to open VoiceOver and then press the Home button to unlock your device again.
Step 3. Swipe left or right on the screen until the Slide to Unlock option is chosen.
Step 4. Tap your iPhone's screen twice, and you are asked to enter the passcode.
Step 5. Swipe to highlight enter and double tap on the screen to submit the passcode.
Step 6. After entering the correct passcode, your device will be unlocked.
Method 4. Erase Unresponsive Screen to Remove Passcode via iCloud
iCloud is a multi-functional platform where you can store and manage all your data and content from your Apple device. You can also erase your device to the factory settings to restart it.

Step 1. Open iCloud.com in a web browser and enter your Apple ID credentials to log in.
Step 2. On the new page, click the Find My button, then click the All Devices button.
Step 3. From the drop-down list, find your unresponsive iPhone and click it.
Step 4. Click the Erase This Device to erase your device and enter your Apple ID password.
Step 5. Click the Erase iPhone button to confirm. Then you can restart your device to set a new passcode.
Method 5. Unlock iPhone When Screen Is Unresponsive via Find My App
In the Find My app, you can check the current location of your Apple device. You can remotely control and erase your device with this app. Go to unlock your iPhone with this app.

Step 1. Fire up the Find My app on your other Apple device and tap Devices.
Step 2. Find your unresponsive iPhone and tap it then tap Erase This Device.
Step 3. Tap Continue, enter your phone number, and tap Erase to confirm.
Part 3. How to Unlock iPhone with Unresponsive Screen with Computer
With the assistance of MagFone iPhone Unlocker, you can delete the screen passcode on your unresponsive iPhone. In most cases, iTunes can help Apple users fix various problems, including unlocking an unresponsive iPhone. Here's how to unlock iPhone with unresponsive screen in recovery mode or on a trusted computer by using iTunes.
3.1 Remove Passcode from iPhone in Trusted Mode
If you've allowed your device to trust the computer, iTunes can help you with iPhone, iPad, and iPod touch related issues. Now follow the steps below to unlock an unresponsive iPhone with iTunes once your device has trusted your computer.

Step 1. Launch iTunes on your computer while connecting your iPhone to this computer via a USB cable.
Step 2. Click the device icon in iTunes, switch to the Summary tab, and select the Restore iPhone option.
Step 3. Click the Back Up button to back up the settings for iPhone or select the Don't Back Up option.
Step 4. Now click the Restore and Update button to restore your device. Your device will be reset to the factory settings, and you can set it up again.
3.2 Remove Passcode from iPhone in Recovery Mode
If you've never connected your iPhone to a computer, then you can restore it in recovery mode. By using this mode, you can also update and restore your iPhone. You can then set up your device and create a new passcode for the iPhone.

Step 1. Turn off your iPhone and connect it to your computer through a USB cable.
Step 2. Open iTunes or Finder on the computer, and meanwhile, put your device into recovery mode.
Step 3. Once your device is detected on the computer, click the Restore button in the pop-up window. Now your device will restart.
Part 4. FAQs about iPhone Screen Unresponsive to Touch
Q1. How to fix unresponsive iPhone screen?
A1: When your iPhone's screen is unresponsive, you can restart it first. Or you can remove any cases or screen protectors. Also, check whether your device's screen is clean and free of any debris or water. If a software bug causes the issue, try using iTunes or iOS system repairing tool.
Q2. How to backup iPhone with unresponsive screen?
A2: To back up an iPhone, you can use iTunes on a Windows PC or Finder on a Mac. And when the feature of iCloud auto backup is enabled, all the data and settings on your device will be synced to iCloud.
Q3. How to unlock iPhone with unresponsive screen without Siri?
A3: If you want to unlock your iPhone with an unresponsive screen without Siri, you can try other methods introduced above. But you need to back up your device in advance.
Q4. How to restart iPhone when screen is unresponsive?
A4: To restart an iPhone when the screen is unresponsive, you can follow the steps in Part 2.
Part 5. Conclusion
And voila! All the possible methods to help you unlock an iPhone with an unresponsive screen are described in this article. You can try each method to unlock your iPhone, but if you want to unlock your iPhone without Siri, iTunes, or iCloud, MagFone iPhone Unlocker is highly recommended. It enables you to quickly delete the screen passcode on your device, and then you can access your device immediately.

