I fixed my old phone because my other one is about to go out. I thought I knew my password but it turns out I don't. My phone is at the Security Lockout stage and I'm looking at videos everyone else has the Erase button at the bottom but I don't. How can I fix this I'm trying everything, using My Mac, looking at hacks. Please help me out!"
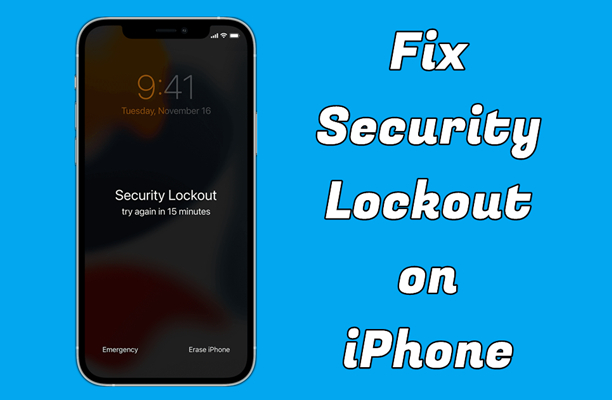
Have you ever picked up your iPhone, entered the wrong passcode a few too many times, and suddenly found yourself locked out? If you've experienced this, you've encountered the dreaded Security Lockout feature. While it can feel frustrating, this mechanism is designed to protect your data and ensure that only you have access to your device. Lots of iPhone users complained that they came across the problem of iPhone in Security Lockout, but they don't know how to fix Security Lockout on iPhone without erasing data. Don't freak out! In this article, we'll get all the details for disabling Security Lockout on iPhone. Let's dive into!
- Part 1. What Does Security Lockout Mean on iPhone?
- Part 2. How to Disable Security Lockout on iPhone without Erasing
- Part 3. How to Fix Security Lockout on iPhone without Passcode
- Method 1. Turn Off Security Lockout on iPhone via Erase iPhone [Need Apple ID Password]
- Method 2. Fix Security Lockout on iPhone in Recovery Mode [Need iTunes]
- Method 3. Bypass Security Lockout on iPhone via Find My App [Need Apple ID Password]
- Method 4. Remove Security Lockout on iPhone at iCloud.com [Need Apple ID Password]
- Method 5. Get Out of Security Lockout on iPhone via iPhone Unlocker
- Part 4. FAQs about iPhone Security Lockout
- Part 5. Conclusion
Part 1. What Does Security Lockout Mean on iPhone?
Security Lockout is a built-in feature in iOS 15.2 or later, similar to the iPhone Unavailable prompt in older iOS versions. It activates when multiple incorrect passcode are entered consecutively. It's a safeguard to prevent unauthorized access, particularly in cases of theft or tampering. When triggered, the device displays a lockout message and temporarily disables passcode attempts.
So, if your iPhone says "Security Lockout, try again in 15 minutes or 8 hours," you can unlock it with the correct screen lock passcode. But if you cannot remember the screen lock passcode, you have to remove Security Lockout by erasing your device. There are several methods to help you get out of Security Lockout on iPhone.
Part 2. How to Disable Security Lockout on iPhone without Erasing
After figuring out what is Security Lockout on the iPhone, it would be pretty easy for you to solve it. By entering your Apple ID password, you're able to disable Security Lockout on your iPhone. But it will erase all the contents and settings on your iPhone. Is it possible to unlock iPhone from Security Lockout without erasing everything? Sure, but this is workable only when you change your passcode within 72 hours. Now follow the steps below to disable Security Lockout on your iPhone without erasing.
📝Requirements:
Passcode reset within 72 hours
Have the old iPhone passcode
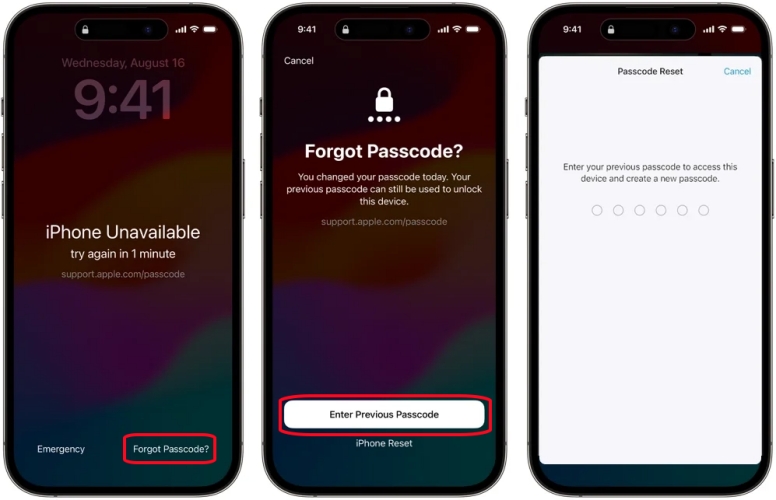
Step 1. On the Security Lockout screen, tap the Forgot Passcode? button.
Step 2. Tap Try Passcode Reset and enter your old passcode.
Step 3. After removing Security Lockout, set a new passcode.
Part 3. How to Fix Security Lockout on iPhone without Passcode
However, Passcode Reset is only available in iOS 17 and later provided that you have changed your iPhone passcode within 72 hours. In addition to using Passcode Reset, you can also fix Security Lockout by using Erase iPhone, a third-party tool, iTunes, and others. The following are the detailed steps to fix Security Lockout on the iPhone. All the methods will erase everything, but you can restore from a backup if you have kept your device synced with iTunes or iCloud.
Method 1. Turn Off Security Lockout on iPhone via Erase iPhone [Need Apple ID Password]
When your iPhone is updated to iOS 15.2 or later, you can use the Erase iPhone feature to directly restore your device on the Security Lockout screen.
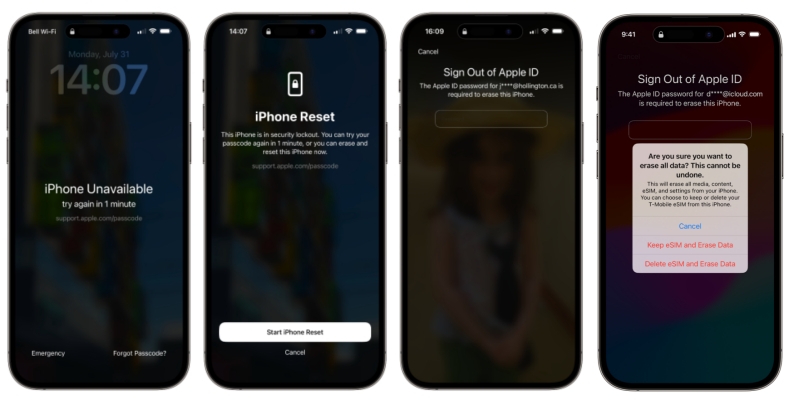
Step 1. On the iPhone Unavailable screen, tap the Forgot Passcode? option in the bottom corner.
Step 2. Tap Start iPhone Reset to confirm and enter your Apple ID password.
Step 3. After signing out of your Apple ID, tap Erase iPhone to permanently erase your device.
Method 2. Fix Security Lockout on iPhone in Recovery Mode [Need iTunes]
iTunes allows you to buy digital content like music, movies, TV shows, and more you like. Also, you can use iTunes to resolve various iOS issues, including iPhone Security Lockout.

Step 1. Turn off your iPhone and put it into recovery mode.
- iPhone 8 or later: Quickly press and release the Volume Up button, then the Volume Down button. Hold the Side button until the Recovery Mode screen appears.
- iPhone 7/7 Plus: Hold the Volume Down and Side button simultaneously until the Recovery Mode screen appears.
- iPhone 6s or earlier: Hold the Home and Top buttons simultaneously until the Recovery Mode screen appears.
Get an iPad, iPhone, or iPod touch into recovery mode with one click for free.
Step 2. Connect your device to your computer with a USB cable.
Step 3. Open iTunes and locate your device by clicking the device icon.
Step 4. In the pop-up window, choose Restore and wait for the process to finish.
Method 3. Bypass Security Lockout on iPhone via Find My App [Need Apple ID Password]
The Find My app enables you to manage your Apple devices associated with the same Apple ID. In the app, you can remotely erase your iPhone and disable Security Lockout.

Step 1. Launch the Find My app on your other Apple device and tap Devices.
Step 2. From the device list, find and tap your iPhone to erase.
Step 3. Tap Erase This Device > Continue and enter your trusted phone number.
Step 4. Tap Erase and enter your Apple ID password, then tap Erase again.
Method 4. Get Past Security Lockout on iPhone at iCloud.com [Need Apple ID Password]
If you can remember your Apple ID password and have enabled Find My iPhone, then you can get your iPhone out of Security Lockout at iCloud.com.

Step 1. Go to log into iCloud.com by entering your Apple ID and password.
Step 2. Click the Find My button, then you'll be directed to a new page.
Step 3. In the top of the page, click the All Devices button and select your iPhone.
Step 4. Click the Erase This Device button to erase your device remotely.
Step 5. Enter your Apple ID password, then click the Erase iPhone button to confirm.
Method 5. Get Out of Security Lockout on iPhone via iPhone Unlocker
When you forgot the screen lock passcode and did incorrect attempts many times, the Security Lockout prompt would appear on your iPhone. Your device will be permanently locked until you enter the correct passcode. If you can remember your Apple ID password, you can erase your device directly or with Find My iPhone. Or you can use iTunes to restore your device when Find My iPhone is in disabled.
However, there is an alternative way to fix this issue when you forgot your Apple ID password and Find My iPhone is in disabled. That is to go with MagFone iPhone Unlocker. It is an excellent unlocking tool that is specially designed for Apple users to quickly unlock iPhone when it is in Security Lockout. Also, it can remove various screen locks, Apple ID, Screen Time passcode, and MDM restrictions on the iPhone, iPad, and iPod touch.
Key Features of MagFone iPhone Unlocker
* Security Verified. 5,481,347 people have downloaded it.
- Unlock various screen locks like Face ID and Touch ID on all iOS devices
- Remove Apple ID from iPhone and iPad without password and data loss
- Bypass Screen Time passcode and MDM restrictions without passcode
- Support the latest version of iOS and iPadOS, as well as, iOS devices
Step 1 Run MagFone iPhone Unlocker and Connect iPhone

Start by connecting your iPhone to your computer with a cable, then open MagFone iPhone Unlocker on the computer. Go to select the Remove iOS Screen option and click the Start button on the program.
Step 2 Go to Place iPhone into DFU Mode or Recovery Mode

Now you have to put your iPhone into DFU mode by following the on-screen instructions. If you have booted your device into DFU mode, you can directly skip this step. Then click on the Next button.
Step 3 Download and Verify the Matching Firmware Package

After successfully putting your device into DFU mode, you need to carefully check the device information. If the information is wrong, correct it manually and then click the Download button to download the firmware package.
Step 4 Unlock iPhone from Security Lockout Without Passcode

Proceed to the unlocking of screen locks on your device after the firmware package is downloaded successfully. Now click on the Unlock button to begin removing the screen passcode on your device.
Part 4. FAQs about iPhone Security Lockout
Q1. How long does a Security Lockout last on iPhone?
A1: It depends on the times of entering the wrong passcode. The first time will take the timeout to 5 minutes. Then you'll have to wait 15 minutes if you enter the wrong passcode again. After waiting 15 minutes, the time will become 1 hour or longer.
Q2. How to unlock iPhone from Security Lockout without erasing everything?
A2: In fact, there is no way to unlock iPhone from Security Lockout without erasing everything. Provide that you changed your screen lock passcode within 72 hours, you can use Passcode Reset to unlock your iPhone from Security Lockout without erasing.
Q3. What causes Security Lockout on iPhone?
A3: When you enter the wrong passcode too many times, the Security Lockout prompt will appear on your iPhone. Until you enter the right screen lock passcode, the prompt will appear.
Part 5. Conclusion
Dealing with a Security Lockout can be frustrating, but it is a vital feature that ensures your data remains safe from unauthorized access. Hopefully, you can successfully remove Security Lockout from iPhone through the aforementioned methods. Those methods erases all the data and settings on your iPhone, so make sure that you have a backup of your device. Now try a couple of these tips and see what your results are.

