Have you ever received a message saying "Unlock iPhone to use accessories" when you connect your iPhone to your computer for charging through a USB cable? To unlock iPhone to use accessories, you have to enter your screen unlock passcode on the lock screen. However, some users are tired of unlocking the passcode-protected iPhone to connect it to a Mac, PC or accessory. Today here, we'll tell you how to turn off unlock iPhone to use accessories. Also, we will share several solutions to help you out when you want to unlock iPhone to use accessories without passcode.
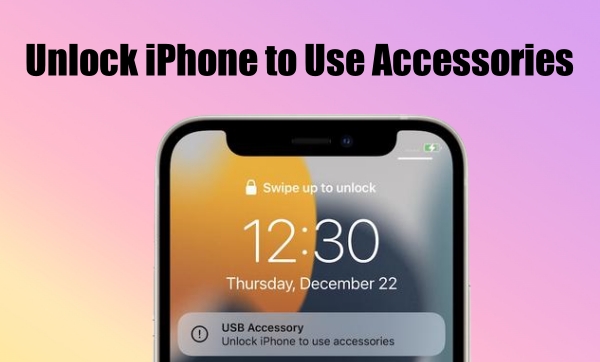
- Part 1. What Does Unlock iPhone to Use Accessories Mean?
- Part 2. How to Turn Off Unlock iPhone to Use Accessories
- Part 3. How to Unlock iPhone to Use Accessories without Passcode
- Part 4. Troubleshooting: This Accessory Is Not Supported by This iPhone
- Part 5. FAQs about Unlock iPhone to Use Accessories
- Part 6. Conclusion
Part 1. What Does Unlock iPhone to Use Accessories Mean?
The 'Unlock iPhone to use accessories' means that you need to unlock your passcode-protected iPhone for use or charging when you connect it to a Mac, PC, or accessory with a USB cable. On all models of iPhone running iOS 11.4 or later, users would receive this prompt as it is a security feature developed by Apple, which prevents someone from accessing your iPhone without entering a passcode. In the following scenarios, you have to unlock your iPhone for it to recognize and connect to some accessories.
- USB accessories
- Thunderbolt accessories
- Smart Connector accessories
- Mac or PC computers
Once unlocking your iPhone, you can use your iPhone with those accessory connected device. What's more, your accessory remains connected, even if your iPhone is locked again. However, if you don't enter a passcode to unlock your iPhone at first, your device won't communicated with the accessory connected device. Without a doubt, it might not charge even though you have connected it to your computer with a USB cable. Thus, it is not surprising that some users come across such issues like charging iPhone accessory not supported.
Part 2. How to Turn Off Unlock iPhone to Use Accessories
Every time you connect your iPhone to accessories for use or charging, you have to enter the screen lock passcode to unlock your device first. Then your iPhone will be allowed to access accessories. Although USB restricted mode is developed for security purposes, you can disable it on your iPhone if you connect to accessories regularly. Next time, you can automatically connect to accessories without entering a passcode. Here's how to.
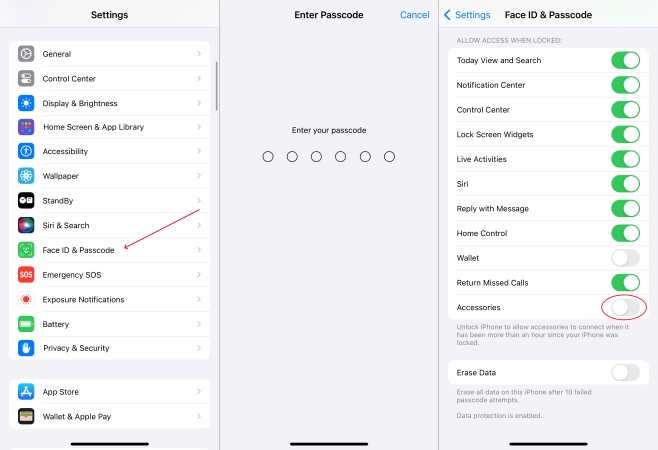
Step 1. On your iPhone, open the Settings app and head to Face ID & Passcode or Touch ID & Passcode.
Step 2. Enter your passcode to locate the settings of Face ID & Passcode or Touch ID & Passcode.
Step 3. Scroll down to Allow Access When Locked and turn on Accessories.
By the way, you need to know that administrators can control the Accessories setting on those supervised devices. If you use a company-owned device and don't want that kind of things happen, you can remove device supervision from your iPhone.
Part 3. How to Unlock iPhone to Use Accessories without Passcode
Once disabling USB restricted mode on your iPhone, you won't see a prompt saying "Use iPhone to unlock accessories". But if you don't turn off USB restricted mode and can't unlock iPhone to use accessories, you can try other methods to bypass unlock iPhone to use accessories. Here are the steps you can follow to fix unlock iPhone to use accessories.
Method 1. Remove USB Restricted Mode by Erasing iPhone Directly
Once your iPhone is updated to iOS 15.2 or later, you can easily erase your iPhone on the Security Lockout screen with your Apple ID password. It will erase your device to the default factory settings, then you don't need to enter a passcode to unlock iPhone. Do the following.

Step 1. Enter the passcode on your iPhone Lock Screen until the iPhone Unavailable screen appears.
Step 2. Tap Erase iPhone or Forgot Passcode? at the bottom of the screen.
Step 3. On the Security Lockout screen, tap Erase iPhone or Start iPhone Erase to confirm.
Step 4. Enter your Apple ID password to sign out of your Apple ID on your device.
Step 5. Tap Erase iPhone to start deleting all of your data and settings.
Method 2. Unlock USB Restricted Mode by Using MagFone iPhone Unlocker
Instead of erasing your iPhone on the iPhone Unavailable screen, you can unlock your iPhone without your Apple ID and password by using a professional unlocking tool. MagFone iPhone Unlocker has the ability to unlock an iPhone, iPad, and iPod touch without entering the screen lock passcode. Beyond that, MagFone software can remove Apple ID, Screen Time, and MDM profile without password. If you want to quickly get your iPhone unlocked, you can use MagFone iPhone Unlocker by following the steps below.
Key Features of MagFone iPhone Unlocker
* Security Verified. 5,481,347 people have downloaded it.
- Unlock various screen locks like Face ID and Touch ID on all iOS devices
- Remove Apple ID from iPhone and iPad without password and data loss
- Bypass Screen Time passcode and MDM restrictions without passcode
- Support the latest version of iOS and iPadOS, as well as, iOS devices
Step 1 Connect Disabled iPhone to Computer

First up is to connect your disabled iPhone to your computer with a USB cable. Then run MagFone iPhone Unlocker and enter into the Remove iOS Screen mode. After your device is detected by the computer, click on the Start button.
Step 2 Put Disabled iPhone into DFU Mode

For solving the problem with your device, you need to boot your disabled iPhone into DFU mode. If you don't know how to, then simply follow the onscreen instruction to get it done.
Step 3 Download the Firmware Package

Now the device information of your device would appear on the screen of MagFone iPhone Unlocker. Carefully check the device information and correct the wrong information. Then click the Download button to download the firmware.
Step 4 Fix Unlock iPhone to Use Accessories

The final step is to click the Unlock button after the firmware is downloaded. MagFone iPhone Unlocker can quickly solve iPhone disabled for no reason. In the whole process, you need to keep your device connected to the computer.
Method 3. Restore USB Restricted Mode through iTunes or Finder
The process of unlocking your iPhone with iTunes or Finder is different. iTunes and Finder can help you restore your iPhone in recovery mode if you have a computer. After restoring your iPhone, you can reset your device and create a new passcode. Here's how to.

Step 1. Turn off your iPhone and connect it to your computer via a USB cable.
Step 2. Go to put your iPhone into recovery mode with the below steps.
- iPhone 8 or later: Press and quickly release the volume up button. Do the same with the volume down button. Then press and hold the power button until you see the recovery mode screen.
- iPhone 7 or iPhone 7 Plus: Press and hold the power and volume down buttons at the same time. Keep holding them until you see the recovery mode screen.
- iPhone 6 or earlier: Press and hold both the Home and the power buttons at the same time. Keep holding them until you see the recovery mode screen.
Step 3. Open iTunes or Finder on your computer, then click on the Restore iPhone button.
Step 4. After the Restore completes, restart your device and set it up.
Method 4. Get out of USB Restricted Mode by Signing into iCloud
Maybe you want to unlock your iPhone without a computer, then you can consider remotely erasing your device in iCloud. Only if you can remember your Apple ID credentials and have Find My iPhone enabled, you can reset your iPhone in iCloud.

Step 1. Visit iCloud.com and navigate to Fine My, then click the All Devices button.
Step 2. From the drop-down device list, find your locked iPhone and click it.
Step 3. In the pop-up window, click the Erase This iPhone button.
Step 4. Proceed to click the Erase iPhone button to confirm. Then you can reset your device after restoring.
Method 5. Bypass USB Restricted Mode by Using the Find My App
Like signing into iCloud to remotely erase your iPhone, you can choose to use the Find My app to reset your iPhone. With more than one Apple device, you can reset your device in the Find My app if you use one Apple ID on all your Apple devices. Just follow the below steps.

Step 1. Launch the Find My app on your Apple device and tap Devices at the bottom of the screen.
Step 2. In the device list, find and tap your locked iPhone, then select Erase This iPhone.
Step 3. Tap Continue to enter your trusted phone number and tap Erase to confirm.
Step 4. Enter your Apple ID password and tap Erase to start resetting your device remotely.
Part 4. Troubleshooting: This Accessory Is Not Supported by This iPhone
By adjusting the USB accessories settings, you can unlock iPhone to use accessories without entering the passcode. If you forget your screen lock passcode and want to unlock iPhone to use accessories, you can refer to methods introduced in Part 3. However, when using accessories on the iPhone, some users encounter an alert saying that this accessory is not supported by this device, you can try the following methods. Here's how to fix accessory not supported on iPhone.
Solution 1. Check for Software Updates
When you encounter the issue of accessory not supported on iPhone, you can check whether your iPhone is running the latest version of iOS. If not, go to update your iPhone to the latest iOS.

Step 1. Go to Settings > General > Software Update.
Step 2. Check for any available updates, then tap Download and Install.
Step 3. Enter the screen lock passcode and tap Install Now.
Solution 2. Inspect the Lightning Port
Debris or lint in the Lightning port can interfere with connections. Gently clean the port using a soft, dry brush or compressed air.
Solution 3. Test with Different Accessories
The issue might be with the accessory itself. Try connecting a different accessory to determine if the problem persists. Sometimes, this can resolve the issue.
Solution 4. Restart Your iPhone
A simple restart can resolve many connectivity issues. When the accessory is not supported on the iPhone, you can perform a simple restart.
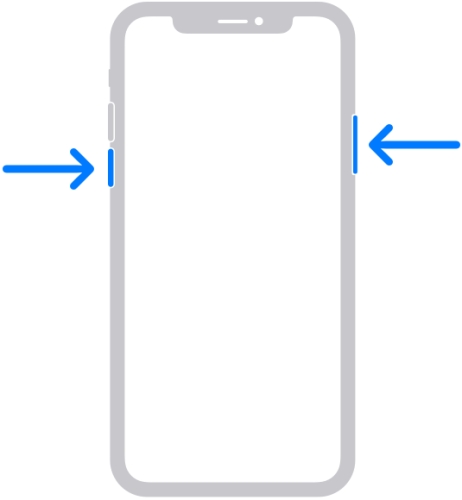
Step 1. Press and hold the power button until the slider appears.
Step 2. Slide to power off your iPhone.
Step 3. Wait for a while, then power on your device.
Solution 5. Reset All Settings
If the problem continues, resetting all settings might help. It will erase all the settings on the iPhone, but doesn't delete any data and content on the device.

Step 1. Head to Settings > General > Transfer or Reset iPhone.
Step 2. Tap Reset and select Reset All Settings.
Step 3. Enter the screen lock passcode and tap Erase Now.
Part 5. FAQs about Unlock iPhone to Use Accessories
Q1. How to access USB accessories on iPhone?
A1: To allow accessories to connect to your iPhone, you need to enter the passcode on the Lock Screen. And you can disable Accessories in Settings.
Q2. What accessories come with iPhone?
A2: The iPhone comes with a USB-C to lighting cable.
Q3. How to turn off accessory mode on iPhone?
A3: To turn off accessory mode on the iPhone, tap Settings > Face ID & Passcode or Touch ID & Passcode and disable Accessories.
Part 6. Conclusion
Now you have know why your phone say unlock iPhone to use accessories. You can disable USB restricted mode in Settings, then you don't need to enter a passcode while connecting your iPhone to accessories. To fix unlock iPhone to use accessories, you can try the above methods. Using MagFone iPhone Unlocker could be an efficient and simple method to bypass unlock iPhone to use accessories when you forgot your screen lock passcode.

