Forgot your iPhone passcode? Get your iPhone disabled after entering the wrong passcode too many times? There are common problems that lots of iPhone users come across when trying unlocking iPhone. So, if you are in a mess of unlocking iPhone and see no way out, then you can make use of iTunes. By using iTunes, you can restore your iPhone and then remove the screen lock on the device. Here we will walk you through how to unlock iPhone with iTunes, and also introduce several alternative ways to unlock iPhone without iTunes.
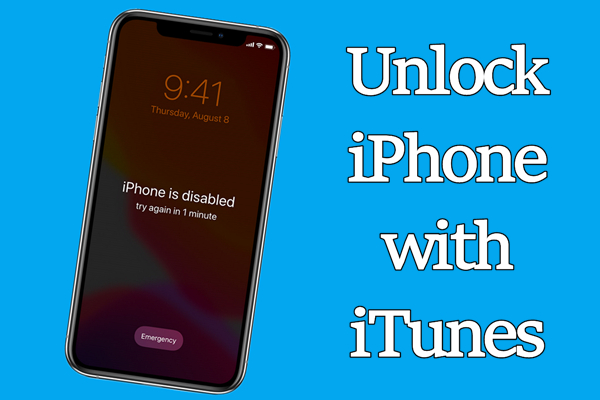
- Part 1. How to Unlock a Disabled iPhone with iTunes
- Part 2. Quick Way to Unlock Disabled iPhone without iTunes

- Part 3. How to Unlock a Disabled iPhone without iTunes or Computer
- Part 4. Comparison between Unlocking iPhone with/without iTunes
- Part 5. FAQs about Using iPhone with iTunes
- Part 6. Conclusion
Part 1. How to Unlock an iPhone with iTunes
After entering the wrong passcode on your iPhone Lock Screen too many times, you will receive an alert. When you see an alert that your iPhone is disabled, you don't need to worry about it. With the help of iTunes, you can unlock a disabled iPhone. Here is a step-by-step overview of the unlocking process.
1.1 Video Demo: How to Unlock iPhone Using iTunes
It is a bit complex to use iTunes to unlock a disabled iPhone. Before using iTunes to unlock your iPhone, you can watch our video where you can follow it step by step.
1.2 Detail Steps: Unlock iPhone with iTunes
If you can't remember your passcode when you try again, you can put your iPhone into recovery mode through a computer. Recovery mode can allow you to erase your iPhone, giving the access to set it up again.

Step 1. Turn off your iPhone and connect it to a computer, then put it in recovery mode.
- iPhone 8 or later: Press and quickly release the Volume up button, then repeat the same action with the Volume down button. Continue to press and hold the Power button until the Connect to computer screen appears.
- iPhone 7 and iPhone 7 Plus: Press and hold the Power button and the Volume down button at the same time. Keep holding them until you see the Connect to computer screen.
- iPhone 6s or earlier: Press and hold the Home button and the Power button at the same time. Keep holding them until the Connect to computer screen appears.
Step 2. Open iTunes or the Finder on the computer that it's connect to and locate your iPhone.
Step 3. When you see the options to Restore or Update, choose Restore. Then wait for the process to finish.
Part 2. Quick Way to Unlock Disabled iPhone without iTunes
Sometimes, iTunes fails to remove the screen lock from iPhone due to unknown reasons and errors. In this situation, to unlock iPhone without passcode, there is an alternative way, that is, to use an iPhone unlocker. MagFone iPhone Unlocker is an awesome unlocking tool that can let users remove all types of screen locks, such as 4-digit or 6-digit passcode, Touch ID, and Face ID on the iPhone, iPad, and iPod touch.
With MagFone iPhone Unlocker, you can bypass Screen Time passcode and MDM restrictions on all iOS devices. Additionally, MagFone iPhone Unlocker can remove Apple ID from iPhone and other iOS devices without password and losing data. As it is compatible with all the modes of iOS devices and all the latest version of iOS and iPadOS, you can use it to unlock your iPhone easily and quickly.
Key Features of MagFone iPhone Unlocker
* Security Verified. 5,481,347 people have downloaded it.
- Unlock various screen locks like Face ID and Touch ID on all iOS devices
- Remove Apple ID from iPhone and iPad without password and data loss
- Bypass Screen Time passcode and MDM restrictions without passcode
- Support the latest version of iOS and iPadOS, as well as, iOS devices
You can download and install the free trial version of MagFone iPhone Unlocker on your computer. Here's a step-by-step guide on how to unlock iPhone passcode without iTunes by using MagFone iPhone Unlocker.
Step 1 Connect iPhone and Choose Unlock iOS Screen

Go to connect your iPhone to your computer through a USB cable then launch MagFone iPhone Unlocker on the computer. After your device is detected by MagFone software, select Unlock iOS Screen on the interface of MagFone software and then click Start.
Step 2 Put iPhone into DFU Mode or Recovery Mode

Now you need to put your device into DFU mode. If you don't know how to put it into DFU mode, you can follow the on-screen instructions. Then click on the Next button to proceed the process of unlocking iPhone.
Step 3 Download and Verify the Firmware Package

After putting your device into DFU mode, you can confirm the device information. If the information is wrong, go to correct it manually. Then click on the Download button to download the firmware package and verify it.
Step 4 Start to Unlock iPhone Without Passcode or iTunes

Once the download is completed, you can click the Unlock button to unzip the firmware package and start unlocking iPhone without passcode. Keep your device connected to the computer until your iPhone is enabled again.
Part 3. How to Unlock iPhone Passcode without Computers or iTunes
Not only through iTunes but also using MagFone iPhone Unlocker can unlock a disabled iPhone. However, some users don't have a computer and would like to get their devices undisabled without iTunes. In this case, you can directly erase your iPhone on the iPhone Unavailable screen or the Security Lockout screen with your Apple ID password. Or you can sign into iCloud or use the Find My app to unlock your disabled iPhone.
Solution 1. Unlock a Disabled iPhone via Security Lockout
On an iPhone running iOS 15.2 or later, when you enter the wrong passcode on your iPhone Lock Screen, you will see an alert prompting that your iPhone is disabled. If you continue to enter the incorrect passcode, you will see the iPhone Unavailable screen or the Security Lockout screen. Then you can directly erase your iPhone and set it up as a new device.
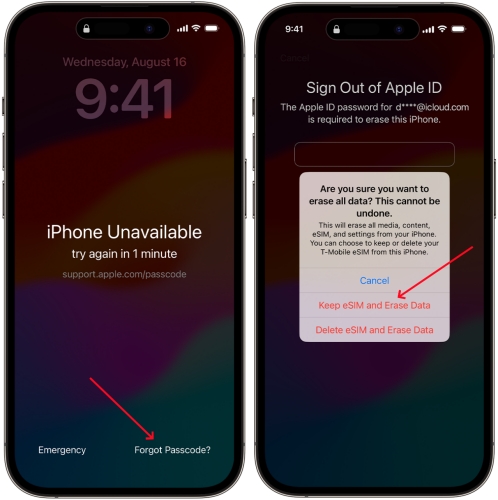
Step 1. On your iPhone's Lock Screen, enter your passcode until you see the iPhone Unavailable screen.
Step 2. Tap the Forgot Passcode? option in the bottom corner of the screen.
Step 3. On the Security Lockout screen, tap Start iPhone Reset to confirm.
Step 4. To sign out of your Apple ID on your iPhone, enter your Apple ID password.
Step 5. Tap Erase iPhone to permanently erase all of your data and settings.
Step 6. Restart your iPhone and follow the onscreen instructions to set it up again.
Solution 2. Unlock a Disable iPhone via iCloud
When you can remember your Apple ID credentials and have Find My enabled on your iPhone, you can remotely erase your device to the factory default settings. Then you can set up your device again, restore your data and setting from a backup, and set a new passcode for your iPhone's Lock Screen. Make sure that Find My is enabled, then start the following steps.

Step 1. Sign into iCloud.com with your Apple ID and password.
Step 2. Head to Find My Devices and select your disabled iPhone from the device list.
Step 3. In the device information window, click the Erase This iPhone button.
Step 4. Enter your Apple ID password and click the Erase button to confirm.
Solution 3. Unlock a Disabled iPhone via the Find My App
The Find My app is an application preinstalled on all Apple mobile devices like iPhone, iPad, and iPod touch, where you can remotely manage and control all devices associated with your Apple ID. If you have more than one Apple device and use the same Apple ID, you can use the Find My app to erase your disabled iPhone. Then you can access your device again without passcode.

Step 1. Fire up the Find My app on your iPhone and tap Devices at the bottom of the screen.
Step 2. Select your disabled iPhone and scroll down to tap Erase This Device.
Step 3. Tap Continue and enter your trusted phone number used for your Apple ID.
Step 4. Proceed to tap Erase and enter your Apple ID password, then tap Erase to confirm.
Part 4. Comparison between Unlocking iPhone with/without iTunes
With the aforementioned methods, you can unlock your iPhone using iTunes in recovery mode. Also, you can use MagFone iPhone Unlocker to enable your disabled iPhone. If you can remember your Apple ID password, you can get your disabled iPhone unlocked through iCloud or the Find My app. So, which is the best way to unlock iPhone passcode? Here we will compare the above methods in the following table.
| Fixes | iTunes | MagFone iPhone Unlocker | Security Lockout | iCloud | Find My App |
| Find My Feature | / | / | / | Enabled | Enabled |
| iTunes | √ | × | × | × | × |
| Data Loss | √ | √ | √ | √ | √ |
| Success Rate | High | 100% | 100% | Medium | Medium |
| Operating Steps | A bit complex | Pretty easy | A bit complex | A bit complex | A bit complex |
| Recommendation | ★★★★ | ★★★★★ | ★★★★★ | ★★★ | ★★★ |
Part 5. FAQs about Using iPhone with iTunes
Q1. How to reset iPhone with iTunes when disabled?
A: When your iPhone is disabled, you can use iTunes to reset it in recovery mode. This will erase all the data and content on your device, then you can set it up as a new device.
Q2. How to factory reset iPhone with iTunes?
A: With iTunes, you have two choices to reset your iPhone. You can factory reset your iPhone using iTunes on a trusted computer, or you can get your iPhone into recovery mode to reset it to the factory settings.
Q3. How to restore iPhone from iTunes backup?
A: If you have made a backup of your iPhone to your computer, you can use iTunes to restore your device. Once connecting your iPhone to your computer, open iTunes and select your iPhone. Then select Restore Backup and click Restore to restore your iPhone from an iTunes backup.
Conclusion
Using iTunes to restore iPhone is one of the way to unlock a disabled iPhone. It will enable you to set your iPhone up again after restoring. And if you are in the lookout for an alternative way for how to unlock iPhone without iTunes, you can try using MagFone iPhone Unlocker. It can not only remove screen locks but also get rid of Apple ID, Screen Time passcode, and MDM lock. Now go to have a try, and you'll find it out!
