After enabling VoiceOver on your Apple device, you can know people, objects, text, and graphs in greater detail than ever. What's more, you can unlock your iPhone using special gestures when VoiceOver is on. VoiceOver is a good helper when you want to know what's on your screen. However, sometimes, it fails to unlock the iPhone when VoiceOver is enabled. Maybe you want to dig more into how to unlock the iPhone with VoiceOver enabled. Our guide will show you how to unlock iPhone when VoiceOver is on or not working. If you are interested in that, just check out our guide.
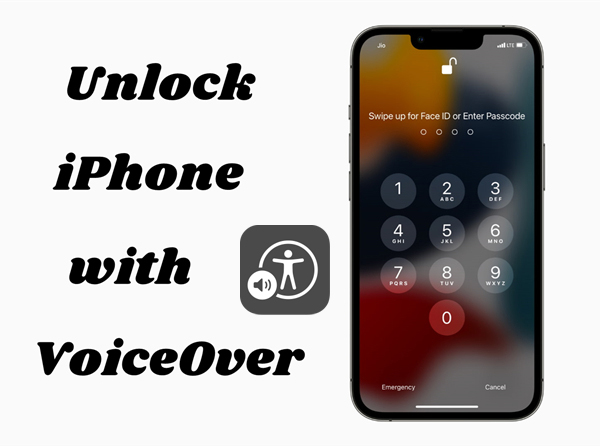
- Part 1. How to Set Up VoiceOver on iPhone
- Part 2. How to Unlock iPhone with VoiceOver On
- Part 3. How to Unlock iPhone While iPhone Stuck in VoiceOver Mode
- Part 4. How to Turn Off VoiceOver on iPhone When Locked
- Part 5. FAQs about iPhone VoiceOver Unlock
- Part 6. Conclusion
Part 1. How to Set Up VoiceOver on iPhone
Before you can unlock your iPhone using VoiceOver, you need to enable this feature. VoiceOver allows the iPhone to read aloud all elements on the screen, making it accessible to those with visual impairments. Setting it up is simple, and once activated, you can begin using gestures and voice commands to navigate your device. In this section, we will guide you through the setup process, ensuring your iPhone is ready for VoiceOver interaction.
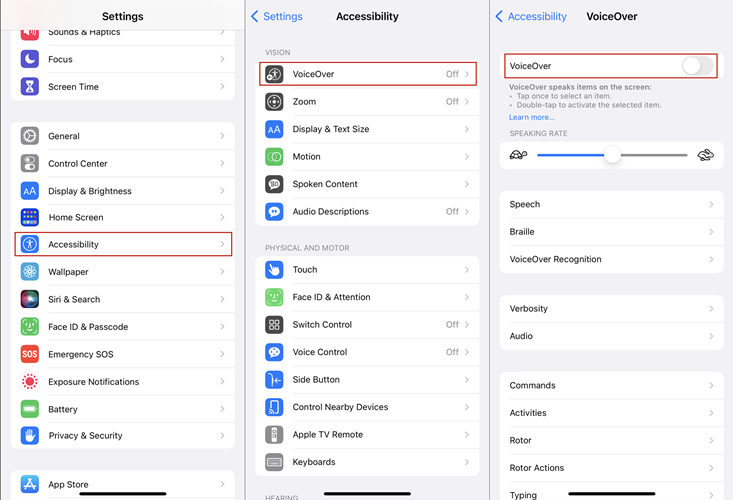
Step 1. Head to Settings on your iPhone and scroll down to tap Accessibility.
Step 2. Under Accessibility, select VoiceOver, then turn VoiceOver on.
Step 3. Then continue to press the Customise Commands option to set a command.
Step 4. Next, input a Command Phrase to unlock your iPhone. Then tap Action and Run Custom Gesture.
Step 5. Customize the digits as needed, and then touch Save to apply your settings.
Step 6. Then you can use VoiceOver to unlock your iPhone.
Part 2. How to Unlock iPhone with VoiceOver On
After enabling VoiceOver, individuals who are blind or have low vision can unlock their iPhones using specialized voice commands. There are several other methods you can try on an iPhone with VoiceOver on to unlock your iPhone. Below are step-by-step instructions for each method.
Method 1. Unlock Face ID with VoiceOver on iPhone
Face ID offers a seamless, hands-free method of unlocking your iPhone on iOS 11 or later. When VoiceOver is active, the VoiceOver can guide you to use Face ID to scan your face and unlock your device.
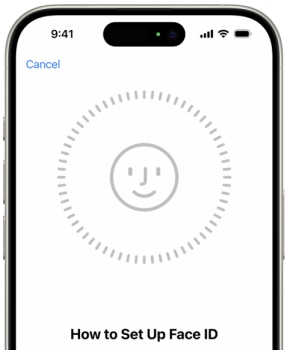
Step 1. Wake up the iPhone and glance at your device, then drag up from the bottom edge of the screen.
Step 2. After that, you can feel a vibration or hear two rising tones. The iPhone is successfully unlocked.
Method 2. Unlock Touch ID with VoiceOver on iPhone
If your iPhone supports Touch ID, you can use this feature to unlock your device with the VoiceOver is on. With your fingerprint registered, you only need to place your finger by following the voice command to unlock the iPhone.
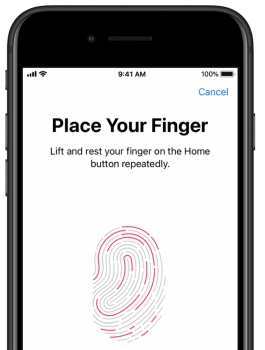
Step 1. Wake up your iPhone by pressing either side button.
Step 2. Lightly place your registered finger on the Home button (without pressing).
Step 3. If the fingerprint is recognized, your iPhone will unlock instantly.
Method 3. Enter Passcode with VoiceOver on iPhone
If Face ID or Touch ID is unavailable or not working, you can always unlock your iPhone using your passcode. With VoiceOver enabled, the passcodes you enter will be read aloud, ensuring you don’t accidentally input the wrong ones.
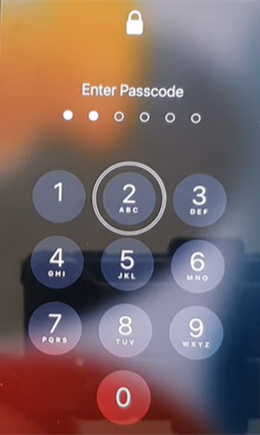
Step 1. Wake iPhone and enter your passcode when prompted.
Step 2. Enter the first character of your passcode, then VoiceOver will read it aloud.
Step 3. Press the character spoken, then continue to enter the rest of the character.
Part 3. How to Unlock iPhone While iPhone Stuck in VoiceOver Mode
Sometimes, your iPhone may get stuck in VoiceOver mode, especially if you’re new to the feature or accidentally activate it. This can make unlocking your device a bit tricky. If you're unable to get out of VoiceOver mode, MagFone iPhone Unlocker can be helpful. MagFone iPhone Unlocker , a smart unlocking tool, is designed to help users unlock iPhone, iPad, and iPod touch. The great ability of this unlocking tool is to unlock various screen locks, including the digit code, Face ID, and Touch ID, in various situations. Whether VoiceOver is on, off, or stuck, you can use it to unlock your iPhone without a passcode. Next, we've detailed the four steps below to help you unlock your iPhone with MagFone iPhone Unlocker.
Key Features of MagFone iPhone Unlocker
* Security Verified. 5,481,347 people have downloaded it.
- Unlock various screen locks like Face ID and Touch ID on all iOS devices
- Remove Apple ID from iPhone and iPad without password and data loss
- Bypass Screen Time passcode and MDM restrictions without passcode
- Support the latest version of iOS and iPadOS, as well as, iOS devices
Step 1 Connect between iPhone and Computer

To get started, connect your iPhone to a computer through a USB cable. Then open MagFone iPhone Unlocker and go to the Unlock iOS Screen menu from the home screen. After your device is detected by MagFone software, you can click the Start button to proceed the next step.
Step 2 Go to Put iPhone into Recovery Mode

Before removing screen passcode from your iPhone, you need to put your device into recovery mode. If you don't know how to, follow the onscreen instructions to get it done. When you cannot do it, you can click the link at the bottom left corner to boot your device into DFU mode.
Step 3 Download the Firmware Package for iPhone

On the screen of MagFone software, you'll find the device information of your iPhone. Then check the device information. If there is something wrong, you can manually correct it. After that, you can click the Download button to download the firmware package.
Step 4 Start to Unlock iPhone with VoiceOver On

To unlock iPhone without passcode, you can click the Unlock button at the bottom right corner. Then MagFone iPhone Unlocker will delete screen passcode on your iPhone. The screen passcode will be removed soon, and keep your device connected to the computer in the whole process.
Part 4. How to Turn Off VoiceOver on iPhone When Locked
Turning off VoiceOver while your iPhone is locked can seem daunting, but it’s possible to do so quickly. If you need to turn off VoiceOver for any reason, whether it’s because you no longer need accessibility assistance or you're trying to fix a malfunction, there are simple methods to deactivate it. This section will walk you through two ways to turn off VoiceOver even when your iPhone is locked.
Way 1. Turn Off VoiceOver on iPhone via Siri
Siri can deal with lots of things on iPhone, iPad, iPod touch, and other Apple devices if you enable it on your device. Here you can make use of Siri to help you turn off VoiceOver when your iPhone is locked. Simply follow the below steps to get it done.
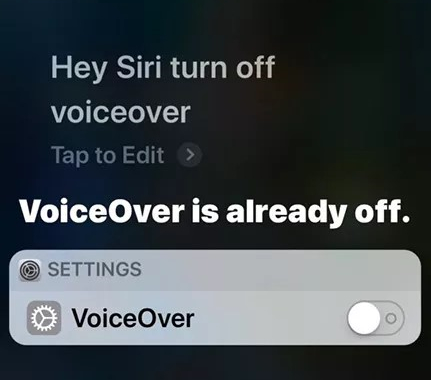
Step 1. Say "Hey Siri," or press and hold the Home or Side button on your iPhone to activate Siri.
Step 2. Make a request to Siri, then just say "Hey Siri, turn off VoiceOver".
Step 3. Siri will respond to you after successfully turning off VoiceOver.
Way 2. Disable VoiceOver on iPhone via Accessibility Shortcut
Another way to disable VoiceOver is using the Accessibility Shortcut on the locked iPhone. But make sure that you have set up Accessibility Shortcut on your device. Here’s how to deactivate VoiceOver on iPhone in Accessibility Shortcut.
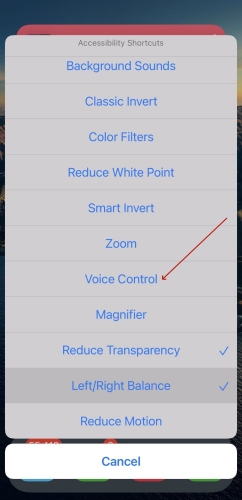
Step 1. Triple-click the side button or the Home button on your iPhone.
Step 2. On the pop-up screen, tap the Accessibility Shortcut icon and scroll down to find VoiceOver.
Step 3. Tap the VoiceOver button and choose to turn it off on your device.
Part 5. FAQs about iPhone VoiceOver Unlock
-
Q1. How to get out of VoiceOver on iPhone?
A: If you can get into the Settings app, you can exit VoiceOver on your iPhone by navigating to Settings > Accessibility > VoiceOver and toggling it off. If you can't enter your iPhone, you can use Siri by saying, "Turn off VoiceOver," or triple-click the Side Button when the shortcut is configured to control VoiceOver.
-
Q2. How to turn off VoiceOver on iPhone with buttons?
A: You can turn off VoiceOver using the Accessibility Shortcut by triple-clicking the Side or Home button, provided the shortcut is enabled for VoiceOver in your settings.
-
Q3. How do I fix my iPhone stuck on VoiceOver when unlock?
A: If your iPhone is stuck in VoiceOver mode during the unlocking process, you can force restart the device by following the specific steps for your mode. If the issue persists, consider factory resetting by using iTunes, which will restore your device as well as fix all stuck issues.
Part 6. Conclusion
That's all there is to it, nothing more. If you want to unlock your iPhone with VoiceOver on, you can perform the same steps. When you set up VoiceOver, you can directly unlock your iPhone with it. If you can't access it or this feature can't work at this moment. Face ID, Touch ID, or your passcode can be used to unlock the iPhone. Moreover, if your iPhone is stuck in the VoiceOver mode, you can use MagFone iPhone Unlocker to remove the screen passcode on your iPhone for use again.

