The lock screen is the protection set by both Android and iOS systems for all mobile users. iPhones, known for the robust security feature, offer users options like passcode, Touch ID, and Face ID. The models of iPhone X and later are equipped with Face ID, which protects the device from data leaking. With Face ID, you can easily unlock your iPhone only with your face. However, some iPhone users who have set Face ID and passcode have trouble unlocking their device. What if you forgot your screen lock passcode and Face ID fails to work? Don't fret! We will explore how to unlock iPhone without passcode or Face ID in this article. Let's dive into the details.
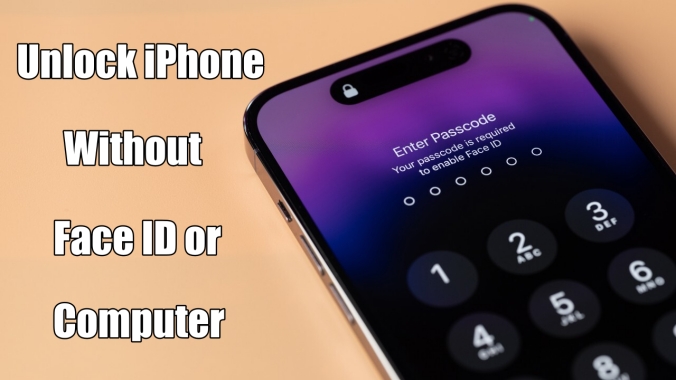
- Part 1. Can You Unlock an iPhone without Passcode or Face ID?
- Part 2. How to Get into iPhone without Passcode or Face ID [No Data Loss]
- Part 3. How to Unlock iPhone without Passcode or Face ID [Need Apple ID Password]
- Part 4. How to Unlock iPhone without Face ID or Passcode [Need a Computer]
- Part 5. FAQs about Unlocking iPhone without Passcode or Face ID
- Part 6. Conclusion
Part 1. Can You Unlock an iPhone without Passcode or Face ID?
Yes, you can unlock an iPhone without passcode without passcode or Face ID. In fact, lots of iPhone users have this query. When facing a locked iPhone but unable to get it unlocked with passcode or Face ID, you can turn to some traditional methods like iTunes restore or iCloud erase. While these methods can be effective, there are still some other methods to help you unlock your iPhone without Face ID or passcode. Before following the detailed steps, watch the video demo first, then go on reading and you'll find the answer.
Part 2. How to Get into iPhone without Passcode or Face ID [No Data Loss]
Different from traditional methods like iTunes restore and iCloud erase, unlocking iPhone with the Calculator app or using Siri are the two methods from TikTok, which won't erase any data and settings on the iPhone. In some cases, iPhone users have successfully unlocked their device by using the two methods. As there is no guarantee that using the Calculator app or Siri can unlock an iPhone without passcode or Face ID, you can have a try first.
| Methods | Requirements | Consuming Time | Success Rate | Details |
|---|---|---|---|---|
| Use Calculator Trick | Calculator in the Control Center; iPhone running iOS 17.5 or below. |
2~3 minutes | Low | Read More |
| Use Voice Control | Siri in activated status | 2~3 minutes | Low | Read More |
| Use Previous Passcode | An old iPhone passcode; New passcode changed within 72 hours; iPhone running iOS 17 or later. |
5~10 minutes | High | Read More |
Option 1. Use Calculator Trick to Unlock iPhone
Unlocking an iPhone with the Calculator app is a trick from TikTok. In those videos shared on TikTok, lots of people have successfully unlocked their device only with the Calculator app while neither entering the passcode nor using Face ID. Here's how to.
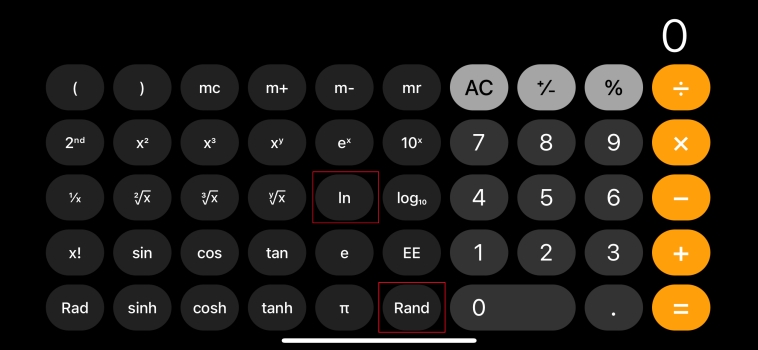
Step 1. On your iPhone, swipe down from the top-right edge to open Control Center.
Step 2. Turn off WiFi, Bluetooth, and Data in Control Center, then turn on Airplane Mode.
Step 3. Scroll down to tap Calculator and head to open Science Mode.
Step 4. Press In and Rand subsequently, then swipe up to unlock your iPhone.
Option 2. Use Voice Control to Unlock iPhone
Another method to help you unlock your iPhone without passcode or Face ID is turn to Siri. If you have enabled Voice Control on your iPhone, then you can activate Siri and send a voice command to help you unlock your device. Do the following steps.
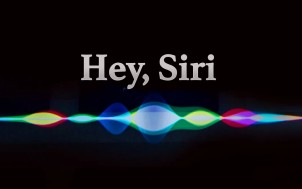
Step 1. Press and hold the side button to activate Siri on your iPhone.
Step 2. Just say "Hey Siri, go to Home screen".
Option 3. Use Previous Passcode to Unlock iPhone
When your iPhone is updated to iOS 17 and later, you can use the Passcode Reset feature to unlock your iPhone without your current passcode or Face ID. Make sure that the new passcode is changed within 72 hours, then follow the steps below to unlock your device.
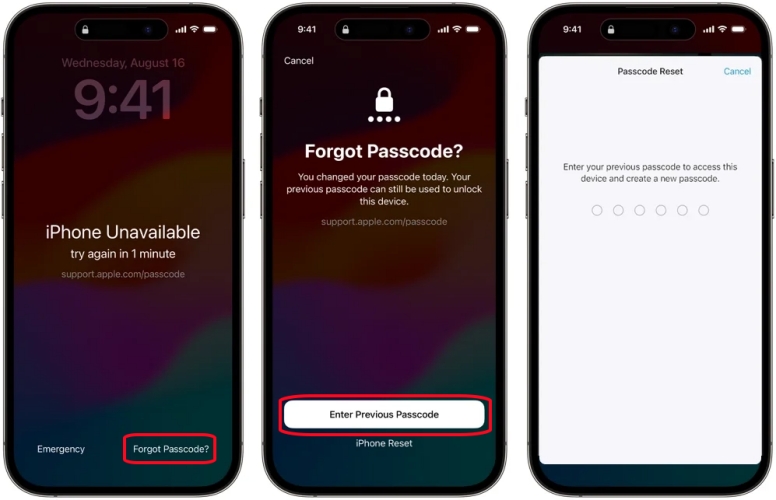
Step 1. On the iPhone Unavailable screen, tap the Forgot Passcode? option.
Step 2. Tap Try Passcode Reset and enter your old passcode.
Step 3. Follow the onscreen instructions to set a new passcode for your device.
Part 3. How to Unlock iPhone without Passcode or Face ID [Need Apple ID Password]
Indeed, the small chance of unlocking an iPhone with the Calculator or Siri happens. If you can remember your Apple ID password, you can directly erase your iPhone on the Security Lockout screen to unlock your device. Or you can use the Find My app or sign into iCloud to remotely delete the screen lock passcode on your iPhone. All the methods would erase all the data and settings on your iPhone.
| Methods | Requirements | Consuming Time | Success Rate | Details |
|---|---|---|---|---|
| Use Security Lockout | iPhone running iOS 15.2 or later; Have an internet network; An Apple ID and password. |
10~20 minutes | High | Read More |
| Use iCloud.com | An internet-connected device; An Apple ID and password; Find My iPhone in activate status. |
10~30 minutes | High | Read More |
| Use Find My App | An Apple device with the same Apple ID; Find My iPhone in activate status. |
10~30 minutes | High | Read More |
Option 1. Erase iPhone Lock via Security Lockout
When you have attempted to enter the wrong passcode up to ten times, you will see a prompt - iPhone Unvailable. It generally happens on those devices running iOS 15.2 or later. On the iPhone Unavailable screen, you can enter your Apple ID password to sign out and then erase your device. If you cannot unlock iPhone with passcode or Face ID, you can make use of Security Lockout.

Step 1. On the iPhone Unavailable screen, tap Erase iPhone in the right bottom corner.
Step 2. Tap Erase iPhone again on the warning page.
Step 3. Then enter your Apple ID password to log out of your Apple ID.
Step 4. Tap Erase to confirm and start the removal process of the screen lock.
Option 2. Remove iPhone Lock in iCloud.com
Another useful way is to delete the former screen lock passcode and Face ID on your iPhone on iCloud. Provided that you have enabled Find My on your iPhone, you can remotely erase your device to the factory default settings. Then you set up your device and create a new passcode for unlocking your iPhone. Go directly to iCloud.com and you'll get your iPhone back to normal within minutes.

Step 1. Log into iCloud with your Apple ID that you have used on your locked iPhone.
Step 2. Head to the Find My section and click on the All Devices button on the top of the screen.
Step 3. Find all your Apple devices in the list, including your locked iPhone.
Step 4. Click on the Erase This iPhone button, then click on the Next button.
Step 5. Enter your Apple ID password and two-factor authentication.
Step 6. Click on the Erase button to start erasing your iPhone.
Option 3. Delete iPhone Lock through Find My
If you have more than one device where you log in with the Apple ID used on your locked iPhone, you can use the Find My app on all Apple devices like iPhone, iPad, and iPod touch to remotely wipe the screen lock. Make sure that you have Find My enabled on your locked iPhone. Or you cannot erase your locked iPhone through the Find My app.

Step 1. Turn to the Find My app on your other Apple device and tap Devices at the bottom of the screen.
Step 2. Select your locked iPhone in the list and scroll down to tap Erase This iPhone.
Step 3. Tap Continue and enter your trusted phone number used for your Apple ID.
Step 4. Tap Erase iPhone and start remotely wiping all the data and settings.
Part 4. How to Unlock iPhone without Face ID or Passcode [Need a Computer]
With your Apple ID password, you can unlock your iPhone while not without Face ID or passcode by logging into iCloud or using the Find My app. However, if you cannot remember your Apple ID password, you won't be able to erase your iPhone. When you forget your Apple ID password, you can choose to use iTunes restore and get your locked iPhone unlocked in recovery mode. In addition, you can use an iPhone Unlocker like MagFone iPhone Unlocker. Now do as followed.
| Methods | Requirements | Consuming Time | Success Rate | Details |
|---|---|---|---|---|
| Use iTunes | A computer with iTunes | 10~20 minutes | High | Read More |
| Use MagFone iPhone Unlocker | A computer with MagFone iPhone Unlocker | 5~15 minutes | 100% | Read More |
Option 1. Access iPhone without Face ID or Passcode via iTunes
iTunes restore is a great option to remove the screen lock on all Apple devices like iPhone, iPad, and iPod touch. If you cannot unlock your iPhone with a passcode or Face ID, you can use iTunes on a Windows PC or Finder on a Mac to restore your locked in recovery mode. After restoring it, you can set it up and create a new passcode.

Step 1. Connect your iPhone to your computer through a USB cable.
Step 2. Power off your device and put it into recovery mode.
Step 3. Open iTunes or Finder on your computer, then click on the Restore button.
Step 4. Wait for an iPhone to complete restoration. Then you can reset your device.
Option 2. Open iPhone without Face ID or Passcode via iPhone Unlocker
No need for both Apple ID and iTunes, MagFone iPhone Unlocker can help you unlock your iPhone without passcode or Face ID. MagFone iPhone Unlocker is a multifunctional tool that specializes in removing various locks like the screen lock, Screen Time passcode, and Apple ID password on Apple devices, including iPhone, iPad, and iPod touch. The whole process of unlocking an iPhone without passcode or Face ID via MagFone software will only take a few minutes, so it is rather convenient and fast.
Key Features of MagFone iPhone Unlocker
* Security Verified. 5,481,347 people have downloaded it.
- Unlock various screen locks like Face ID and Touch ID on all iOS devices
- Remove Apple ID from iPhone and iPad without password and data loss
- Bypass Screen Time passcode and MDM restrictions without passcode
- Support the latest version of iOS and iPadOS, as well as, iOS devices
Step 1 Run MagFone iPhone Unlocker and Connect iPhone

Download and install MagFone iPhone Unlocker, then open it on your computer. Go to connect your iPhone to the computer through a USB cable. On the main interface of the MagFone software, select Remove Lock Screen and click on the Next button.
Step 2 Put Locked iPhone into Recovery Mode or DFU Mode

After your device is detected by the MagFone software, you will need to put your locked iPhone into recovery mode by following the onscreen instruction. If you fail to put your device into recovery mode, you have to make it enter DFU mode.
Step 3 Download and Verify the Firmware Package for iPhone

When your device is in recovery mode or DFU mode, your device will be displayed on the screen with the information. Check whether the device information is right or not. If the information is wrong, correct it and then click on the Download button.
Step 4 Start to Unlock iPhone without Passcode or Face ID

Once the firmware is downloaded to your computer, you can click on the Unlock button to start removing the screen lock. MagFone iPhone Unlocker will delete the screen lock in several minutes. Keep your device connected to the computer until the process ends.
Part 5. FAQs about Unlocking iPhone without Passcode or Face ID
Q1. How to reset iPhone without passcode and computer?
A1: To reset iPhone without passcode and computer, you can sign into iCloud or use the Find My app with your Apple ID password.
Q2. How to unlock iPhone without passcode using Camera?
A2: It is impossible to unlock iPhone using Camera. Unlocking iPhone without passcode using Camera is just a trick from TikTok.
Q3. How to bypass iPhone passcode without losing data?
A3: In fact, there is no way of bypassing iPhone passcode without losing data. All methods will erase all the settings and data on the iPhone during the process of deleting the passcode.
Q4. How to unlock iPhone with Apple Watch without passcode?
A4: You can unlock iPhone with Apple Watch without passcode. If you have set up Apple Watch on your iPhone, then you can remotely unlock your iPhone without entering a passcode.
Part 6. Conclusion
All the methods we provided in this article are proven to be useful. Some methods require an Apple ID and password, and the other methods need the assistance of other devices. If you have trouble following the steps or fail to unlock iPhone without Face ID or passcode, MagFone iPhone Unlocker will solve the problem for you at a quick speed. Several clicks on the software will get you out of the locked iPhone. Have a try and tell us your ideas.


