Is it possible to unlock iPhone without passcode using calculator? It sounds ridiculous! The method of unlocking iPhone with calculator awaits testing and verification. But numerous videos showing how to unlock iPhone passcode with calculator have been widely distributed on TikTok and YouTube. Some individuals have claimed that the Calculator app can be used as a tool to unlock an iPhone. So, how does it work? In this article, we will delve into this unconventional approach and provide a step-by-step guide for those curious to try it. Let's dive into the details.
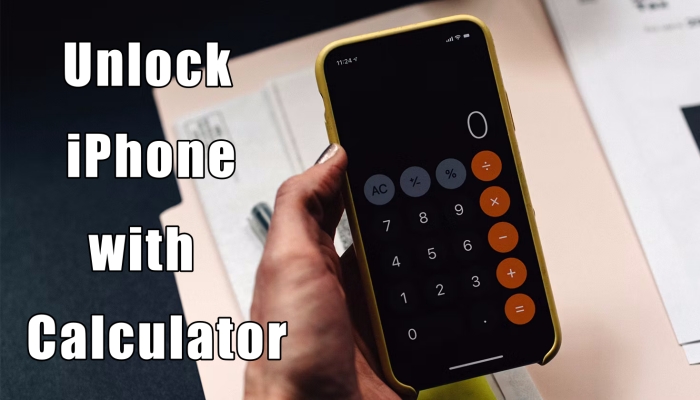
- Part 1. Can You Unlock an iPhone with the Calculator?
- Part 2. How to Unlock iPhone without Passcode Using Calculator
- Part 3. Similar Way as Calculator Trick to Unlock iPhone
- Part 4. Best Ways to Unlock iPhone without Passcode [100% Work]
- Part 5. Conclusion
Part 1. Can You Unlock an iPhone with the Calculator?
Yes or no? The answer is to be tested and verified. From a thread in the Apple Developer Forums, iOS has a big problem with security. On this bug, you can unlock any iPhone passcode with Calculator in Airplane Mode. It sounds crazy and ridiculous. Meanwhile, the discussion is not only in the Apple Developer Forums.
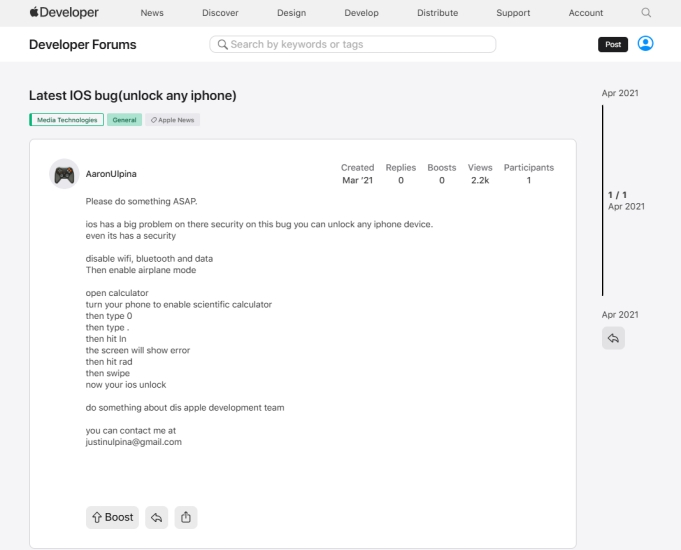
What's more, YouTube and TikTok have been flooded with videos about using the Calculator app to unlock an iPhone without passcode. From those videos, the Calculator app was able to help users to unlock iPhone without entering a passcode or using Face ID and Touch ID.
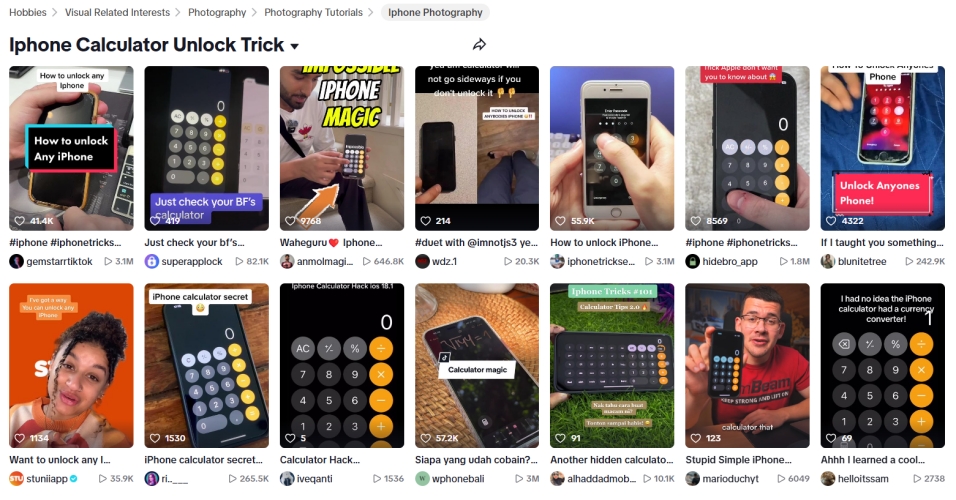
Part 2. How to Unlock iPhone without Passcode Using Calculator
Unlocking an iPhone has traditionally involved entering a passcode, using fingerprint, or relying on the facial recognition capabilities of Face ID. These methods are well-established and secure, but what if you can unlock your iPhone with calculator? In this part, we will show you how to unlock any iPhone with calculator and prevent someone from unlocking iPhone with calculator.
2.1 How to Unlock an iPhone Using Calculator
The steps of unlocking iPhone with calculator are a bit different in different YouTube and TikTok videos. The method involves entering a specific sequence of numbers into the Calculator app. Here are the steps of using the Calculator app to unlock an iPhone. We have tested this method several times with the following steps, but sometimes it fails to unlock iPhone with calculator. Go for it, and maybe you can win.
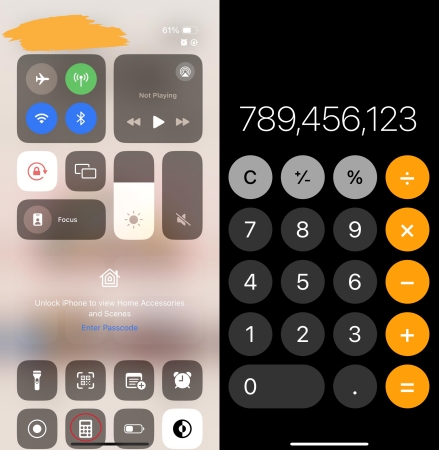
Step 1. Power on your iPhone and swipe down from the top-right edge to open Control Center.
Step 2. In Control Center, touch and hold Calculator at the bottom of the screen.
Step 3. After opening the Calculator app, type "789456123+123456789=" in succession.
Step 4. Swipe up from the bottom of the screen. Then this may exit the Calculator app and take you to the Home screen.
2.2 How to Avoid Calculator Trick to Unlock iPhone
As we mentioned above, due to an iOS bug, people can use the Calculator app to unlock iPhone without entering a passcode. Also, many users complained about this bug in the Apple Community. How to turn this off if the Calculator trick to unlock iPhone is possible? To prevent someone from using the Calculator app to unlock your iPhone, you can remove Calculator from Control Center. Here is what to do.
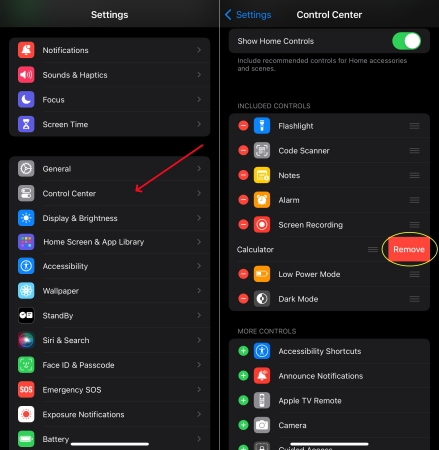
Step 1. On your iPhone, go to Settings > Control Center.
Step 2. Scroll down to Included Controls and tap the delete icon next to Calculator.
Step 3. Proceed to tap Remove to remove the control of Calculator.
Part 3. Similar Way as Calculator Trick to Unlock iPhone
When it comes to Calculator trick to unlock iPhone, there still exists another method to help you unlock iPhone without entering a passcode. If you have set up Siri on your iPhone, you can activate Siri with your voice, then ask Siri to help you unlock your iPhone without inputting a passcode. First, however, you need to meet the following requirements. Then do the following.
📝Requirements:
Siri enabled;
iPhone running iOS 8.0 to iOS 11.
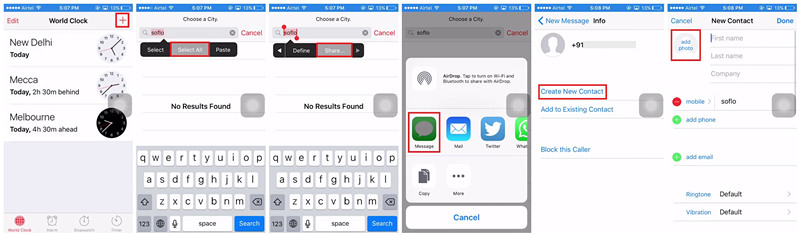
Step 1. Press and hold the Home button awake Siri. Or just say "Hey Siri".
Step 2. Continue to say "Hey Siri, what time is it?" and tap the World Clock button at the bottom.
Step 3. Tap the + button at the top corner and enter anything in the search bar.
Step 4. Press the search bar, tap Select All, then select Share and you'll find some options.
Step 5. Select Message and in the To field, enter anything, then tap the return button on the keyboard.
Step 6. When the text becomes green, tap Add and select Create New Contact.
Step 7. Tap Add Photo to locate your photos library, then press the Home button. Now you can use your iPhone without entering a passcode.
Part 4. Best Ways to Unlock iPhone without Passcode [100% Work]
There is not enough evidence to prove that the Calculator app can help you unlock your iPhone without entering a passcode. When you forget your screen lock passcode, you can try the following methods to unlock your iPhone, but the following methods will erase all the settings and data on your device after removing the screen passcode. Let's see the details first.
Method 1. Use MagFone iPhone Unlocker to Unlock iPhone
Compared to using the Calculator hack to unlock iPhone, there is a much better alternative method to help you remove your forgotten screen lock passcode. That is to use MagFone iPhone Unlocker, a comprehensive and powerful unlocking tool for iPhone, iPad, and iPod touch. By using this unlock tool, you can remove the screen passcode, Apple ID, Screen Time passcode, and MDM profile on the iPhone with ease. To use MagFone iPhone Unlocker to unlock your iPhone without a passcode, perform the steps below.
Key Features of MagFone iPhone Unlocker
* Security Verified. 5,481,347 people have downloaded it.
- Unlock various screen locks like Face ID and Touch ID on all iOS devices
- Remove Apple ID from iPhone and iPad without password and data loss
- Bypass Screen Time passcode and MDM restrictions without passcode
- Support the latest version of iOS and iPadOS, as well as, iOS devices
Step 1 Select Screen Unlock and Connect iPhone

After installing MagFone iPhone Unlocker on your computer, open it and head to connect your locked iPhone to the computer with a USB cable. On the interface of the MagFone software, select Remove Screen Lock, then click the Next button.
Step 2 Go to Put Your iPhone into Recovery Mode

Once connecting your device, MagFone software will detect your device and then follow the onscreen tutorial to put your iPhone into recovery mode. If you fail to get your device into recovery mode, you can try putting your device into DFU mode.
Step 3 Download the Correct Firmware for Your iPhone

When your device is in recovery mode or DFU mode, you can check the basic information of your device shown on the software. Make sure that all the device information is correct. If there is anything wrong, manually correct it, then click the Download button.
Step 4 Unlock Your iPhone by Clicking Unlock iPhone

If the firmware is ready, you can click the Unlock iPhone button on the MagFone software. Then MagFone iPhone Unlocker will remove the passcode from your iPhone. During the process, keep your device connected to the computer until the passcode is removed successfully.
Method 2. Use Security Lockout to Unlock iPhone
All models of iPhone updated to iOS 15.2 or later come with a Security Lockout. When you enter the wrong passcode on the lock screen up to 5 times, you will see the iPhone Unavailable screen. On the Unavailable screen, you can use your Apple ID and password to erase and reset your device. Then the screen lock passcode will be removed and you can regain your iPhone to use.
iOS 15.2 to iOS 16

Step 1. Input the wrong passcode until you see the iPhone Unavailable screen.
Step 2. On the iPhone Unavailable screen, tap Erase iPhone in the bottom corner of the screen.
Step 3. Tap Erase iPhone to confirm, then enter your Apple ID password to sign out of your Apple ID.
Step 4. After signing out of your Apple ID, tap Erase to delete all of your data and settings.
Step 5. Wait to erase your iPhone and then follow the onscreen instructions to set up your device.
iOS 17 or Later
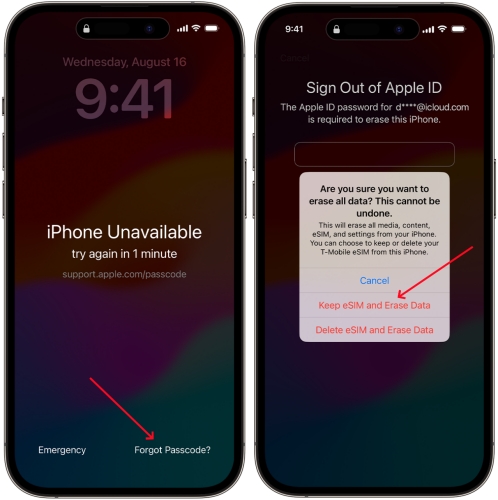
Step 1. Enter your passcode until the iPhone Unavailable screen appears.
Step 2. Tap the Forgot Passcode? in the bottom corner of the screen.
Step 3. On the Security Lockout screen, tap Start iPhone Reset to confirm.
Step 4. Proceed to enter your Apple ID password to log out of your Apple ID.
Step 5. Tap Erase Device or Keep eSIM and Erase Data to erase all of your data and settings.
Step 6. Then restart your device after erasing and reset it by following the onscreen instructions.
Method 3. Use iTunes/Finder to Unlock iPhone
If you forgot your screen lock passcode, iTunes on a Windows PC or the Finder on a Mac offers you help to remove your forgotten passocde. By using iTunes or the Finder, you can restore your iPhone to the factory default settings in recovery mode, which can permanently delete all the settings and data on your iPhone, including the screen lock passcode.

Step 1. Turn off your iPhone and connect your device to your computer through a USB cable.
Step 2. Press the correct button to enable your device into recovery mode or DFU mode.
Step 3. Open iTunes or Finder on the computer and click Restore in the popup window.
Step 4. Wait for your iPhone to be restored, and you can set it up and create a new passcode.
Method 4. Use Apple ID to Unlock iPhone
With your Apple ID and password, you can erase your iPhone on the Unavailable screen to delete your forgotten screen lock passcode. In addition, you can remotely erase your locked iPhone in iCloud or via the Find My app on an Apple device. This can help you erase your locked iPhone to the original factory settings, but you need to activate your device.
At iCloud.com

Step 1. View iCloud.com in a browser on your device and sign into iCloud with your Apple ID credentials.
Step 2. Select the Find My option and click on the All Device button on the top of the screen.
Step 3. Find your locked iPhone from the device list and click on the Erase iPhone button.
Step 4. Click the Erase iPhone button to start erasing your device to the factory default settings.
Via the Find My App

Step 1. On an Apple device where you use the same Apple ID as your locked iPhone, open the Find My app.
Step 2. Tap Devices at the bottom of the screen and select your locked iPhone in the device list.
Step 3. Tap Erase This iPhone > Continue and enter your trusted phone number.
Step 4. Tap Erase and enter your Apple ID password, then tap Erase to confirm.
Part 5. Conclusion
While the way of unlocking an iPhone with calculator may be possible, users must realize the security of the iPhone. For the most part, it is impossible to unlock iPhone without passcode with calculator. Certainly, you need to try other methods like MagFone iPhone Unlocker or iTunes to help you get out of your locked iPhone. Just have a try, and you'll find a way to help you unlock your locked iPhone.

