It is a common thing for Apple users to get iPhone disabled when entering the wrong passcode on iPhone Lock Screen too many times. Once your iPhone is disabled, you cannot easily unlock it if you forget the passcode - and you are unable to access the iPhone. What can you do to unlock your iPhone if this happens to you? Don't worry! In this article, we will walk you through how to unlock iPhone passcode without computer using emergency call. Also, we will introduce several other methods to help you unlock iPhone without passcode.
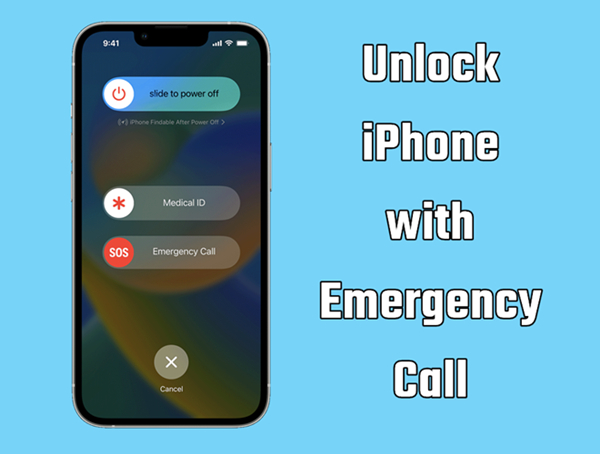
- Part 1. How to Unlock iPhone with Emergency Call [Only for iOS 6.1]
- Part 2. Similar Ways as Emergency Call to Unlock iPhone without Passcode
- Part 3. Best Ways to Unlock iPhone Lock Screen without Passcode [100% Work]
- Part 4. FAQs about Using Emergency Call on iPhone
- Part 5. Conclusion
Part 1. How to Unlock iPhone with Emergency Call Screen [Only for iOS 6.1]
Unlocking an iPhone with emergency call screen is a trick that only works for those older iPhone versions. If your iPhone is running iOS 6.1 or below, you can take advantage of emergency call to bypass iPhone Lock Screen without passcode. Here's how to unlock iPhone passcode without computer using emergency call.
Option 1. Enter Wrong Phone Number to Unlock iPhone
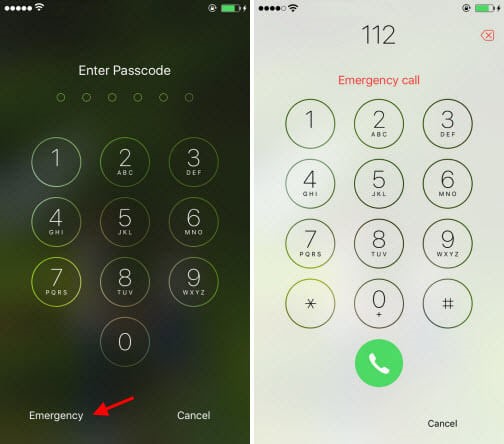
Step 1. Go to iPhone Lock Screen and type the wrong passcode then cancel the passcode screen.
Step 2. Tap the Emergency Call button and hold the power button until you see the turn-off slider on the screen.
Step 3. Then cancel the option for the turn-off slider, and a blue taskbar appears at the top of the screen.
Step 4. Type the wrong number like 112 and tap the Emergency Call option to cancel it immediately.
Step 5. Turn your iPhone off and then power it on again. Then go to hold the power button and press the Emergency Call button.
Option 2. Enter Random Phone Number to Unlock iPhone
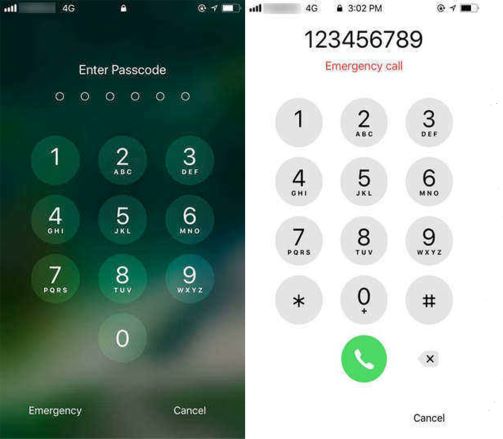
Step 1. Go to iPhone Lock Screen and press the Emergency option on the screen.
Step 2. Enter some random numbers and tap the Call option to cancel it right away.
Step 3. Do the previous step again and then tap the Home button.
And voila! Your iPhone will be unlocked successfully even if you forgot your screen passcode. However, if it fails to unlock a disabled iPhone with emergency call, then you can try the following methods.
Part 2. Similar Ways as Emergency Call to Unlock iPhone Without Passcode
What are some other ways of trying to unlock an iPhone without losing any data? If you cannot use emergency call to unlock your iPhone, you can also bypass your iPhone Lock Screen without passcode through Siri or the Calculator. Let's check the details now.
Method 1. Bypass iPhone Lock Screen without Passcode Using Siri
On an iPhone running from iOS 8.0 to iOS 11, you can activate Siri to help you bypass the lock screen without entering the passcode. This method lets you enter your iPhone's Home without the lock screen passcode, but won't erase any content and data on your device. If you are interested in this method, you can follow the below steps to unlock a locked iPhone with Siri.
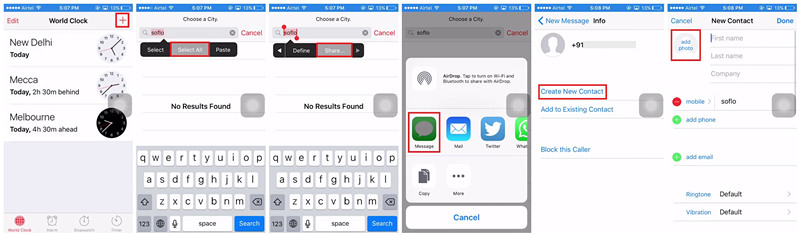
Step 1. Activate Siri by pressing the Home button or saying "Hey Siri."
Step 2. Then say "Hey Siri, what time is it?" and tap the World Clock button at the bottom.
Step 3. Tap the + button at the top right corner and enter anything in the search bar.
Step 4. Press the search bar, tap Select All, then select Share and you'll see some options.
Step 5. Select Message and enter anything in the To field, then tap the return button on the keyboard.
Step 6. Continue to tap Add and select Create New Contact when the text becomes green.
Step 7. Tap Add Photo to browse your photos library, then press the Home button to locate the Home screen.
Method 2. Bypass iPhone Lock Screen without Passcode Using Calculator
In addition to using Siri or Emergency Call, using the Calculator app to bypass the lock screen is another option for iPhone users who forgot the lock screen passcode. This is a trick circulating on YouTube and TikTok where many iPhone users record a video about how to unlock iPhone with Calculator. If you want to bypass the lock screen without passcode, you can have a try.
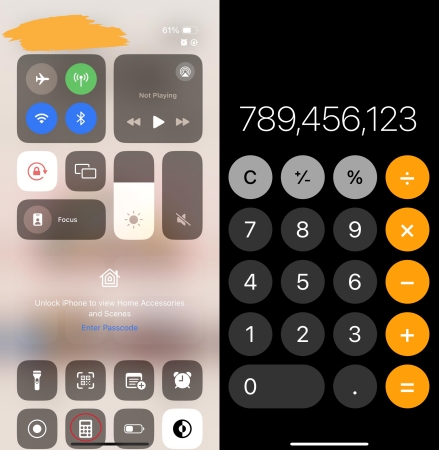
Step 1. On the Lock Screen, swipe down from the top-right edge to open Control Center.
Step 2. Touch and hold Calculator at the bottom of the screen in Control Center.
Step 3. In the Calculator app, type "789456123+123456789=" in succession.
Step 4. Swipe up from the bottom of the screen. Then you will be taken to the Home screen.
Part 3. Best Ways to Unlock iPhone Lock Screen without Passcode [100% Work]
As Apple has released iOS 15 and later for its iPhone line of products, most of iPhone users choose to update their devices to the latest version of iOS. In this case, you would want to know how to unlock any iPhone password with emergency call. In fact, you are not able to unlock disable iPhone with emergency call screen when your device is running iOS 6.1 or later. Not fret, and we will introduce some ways to help you unlock a disabled iPhone without passcode.
| Fixes | iOS Requirements | Find My Enabled | Apple ID Password | Difficulty |
|---|---|---|---|---|
| iPhone Unlocker | iOS 7 and later | No require | ❌ | Easy |
| Security Lockout | iOS 15 and later | No require | ✔️ | Moderate |
| iTunes/Finder | No require | ❌ | ❌ | Moderate |
| Find My App | iOS 13 and later | ✔️ | ✔️ | Moderate |
| iCloud.com | iOS 13 and later | ✔️ | ✔️ | Moderate |
Method 1. Unlock a Disable iPhone with an iPhone Unlocker
Now that you use an iPhone running iOS 17 or below, you can consider using an iPhone unlocker - MagFone iPhone Unlocker which can help you remove the screen passcode from iPhone, iPad, and iPod touch instantly. This tool supports the latest version of iOS and iPadOS, such as iOS 17 and iPadOS 17. Then you can access your iPhone again without entering the passcode and set a new passcode for your device.
But the functions of MagFone iPhone Unlocker go further than that. It can not only remove Apple ID from iPhone without password but also delete MDM locks and bypass Screen Time passcode on iPhone. Designed with an easy-to-use interface, MagFone iPhone Unlocker can help you unlock a disabled iPhone within several steps. Here are the details steps that you can follow.
Key Features of MagFone iPhone Unlocker
* Security Verified. 5,481,347 people have downloaded it.
- Unlock various screen locks like Face ID and Touch ID on all iOS devices
- Remove Apple ID from iPhone and iPad without password and data loss
- Bypass Screen Time passcode and MDM restrictions without passcode
- Support the latest version of iOS and iPadOS, as well as, iOS devices
Step 1 Connect iPhone to Computer and Launch MagFone

The first step is to download and install MagFone iPhone Unlocker on your computer then launch it. Now you need to connect your iPhone to the computer with a cable. Once your iPhone is detected by the computer, select the Unlock iOS Screen mode and click on the Start button.
Step 2 Put Disabled iPhone in Recovery Mode or DFU Mode

To unlock a disabled iPhone, you need to put your device into recovery mode or DFU mode first. You can follow the steps shown on the software to set your device into DFU mode or recovery mode.
Step 3 Go to Download and Verify the Firmware Package

After making your device enter into DFU mode, you can go to download the firmware package for your device. Go to check the device information of your device, including the device, device model, and series number. Then you can click on the Download button to start downloading the firmware package.
Step 4 Start to Unlock Disabled iPhone Without Passcode

The final step is to remove the screen passcode from your iPhone by clicking on the Unlock button. Wait for a while, and MagFone iPhone Unlocker will unlock your device as soon as possible. In the whole process, keep the connection between your device and computer.
Method 2. Unlock a Disable iPhone with Security Lockout
All iPhone devices running iOS 15 or above are featured with the Security Lockout. Once your iPhone is disabled, you are prompted that iPhone unavailable try again in 1 hour. And then you can find the Security Lockout feature where you can enter your Apple ID password to erase your iPhone. You can set up your iPhone and create a new passcode.

Step 1. On the disabled iPhone screen, tap on the Erase iPhone button at the bottom right corner.
Step 2. Then tap on the Erase iPhone button again and make sure that you want to erase your device.
Step 3. Enter your Apple ID password for signing out of your Apple ID and then tap on the Erase iPhone button.
Now the screen passcode on your iPhone will be deleted, and you can go to set up your device again by following the on-screen instructions.
Method 3. Unlock a Disable iPhone via iTunes/Finder
With iTunes installed, you can sync your iPhone with your computer and make a backup of your device. Also, you can use iTunes to restore iPhone to the factory default settings, so as to delete the screen passcode you forgot on the device. Then you can access your disabled iPhone without the passcode. Make sure that Find My is disabled on your iPhone.

Step 1. Connect your iPhone to a computer via a USB cable, then launch iTunes or the Finder.
Step 2. Power off your iPhone, then put it into Recovery Mode by pressing the following button.
- iPhone 8 or later: Press and quickly release the Volume up button, then repeat the same action with the Volume down button. Continue to press and hold the Power button until the Connect to computer screen appears.
- iPhone 7 and iPhone 7 Plus: Press and hold the Power button and the Volume down button at the same time. Keep holding them until you see the Connect to computer screen.
- iPhone 6s or earlier: Press and hold the Home button and the Power button at the same time. Keep holding them until the Connect to computer screen appears.
Step 3. Once iTunes or the Finder detects your device, click the Restore button in the pop-up window.
Step 4. Keep your device connected to the computer until the Restore completes.
After your iPhone is rest to factory settings, you can recover all the content on your device from iTunes. Then you can use a new passcode for your iPhone.
Method 4. Unlock a Disable iPhone via the Find My App
The Find My app is indeed a great application that cane help you manage all Apple devices that are connected to the same Apple ID. You can view all your Apple devices within this app, and also remotely control those devices. Here you can erase your iPhone for removing the screen passcode.

Step 1. Open the Find My app on your other Apple devices and tap the Devices button at the bottom of the screen.
Step 2. Then from the list of devices available, find your disabled iPhone and tap it then tap on the Erase This Device button.
Step 3. Now tap on the Continue button and enter your phone number then tap on the Erase button to start deleting the screen passcode.
With the help of the Find My app, you can remotely erase your iPhone. But you need to activate it by using your phone number.
Method 5. Unlock a Disable iPhone at iCloud.com
iCloud also can help you erase your iPhone if you can remember your Apple ID account and password. In icloud.com, you can crack the screen passcode by completely erasing all the data and settings from iPhone. But before that, make sure that you have enabled the Find My feature on your iPhone.

Step 1. Open a browser on a device and go to iCloud.com then enter your Apple ID details.
Step 2. After logging into Apple ID, click on the Find iPhone button and select your disabled iPhone from the All Devices list.
Step 3. In the pop-up window, click on the Erase iPhone button and click on it again to confirm that you want to permanently erase all the data and settings.
Once your iPhone is erased by iCloud, you can follow the on-screen instructions to set up your device and access it again.
Part 4. FAQs about Using Emergency Call on iPhone
Q1. What happens if you accidentally call emergency SOS on iPhone?
A1: If you accidentally start the Emergency SOS on your iPhone, you can immediately release the side button. But if you have made an Emergency SOS call, you can wait until a responder answers, then explain that you don't need help.
Q2. How to make emergency call on iPhone?
A2: Even if your iPhone is locked, you can make an emergency call. On the Lock Screen, simply tap the Emergency button, then dial the emergency number and tap the Call button.
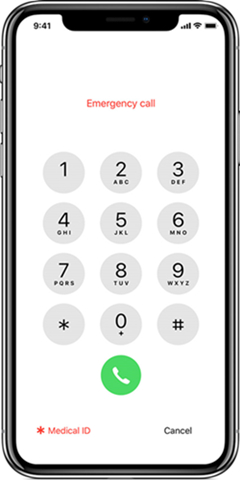
Q3. How to remove emergency call from lock screen on iPhone?
A3: In fact, you cannot find the Emergency Call feature on the iPhone Lock Screen. But you can disable Emergency Call on the iPhone. Simply go to Settings > Emergency SOS, then turn off the Call with Hold button.
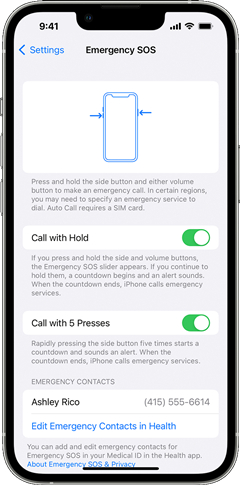
Q4. How to add someone to emergency call on iPhone?
A4: It is easy to add someone to Emergency Call on the iPhone. You can follow the below steps to add your family or friend to Emergency Call on your iPhone.
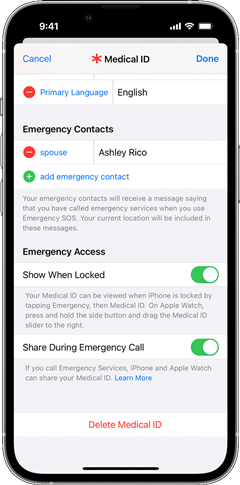
Step 1. Open the Health app and tap your profile picture then tap Medical ID.
Step 2. Tap Edit, scroll to Emergency Contacts, and tap the Add button to add an emergency contact.
Step 3. Select a contact, add their relationship, then go to tap Done for saving your settings.
Part 5. Conclusion
From here, you'll follow the below steps to unlock iPhone with emergency call screen if your iPhone is running iOS 6.1 or below. If not, you can use iCloud, iTunes, or other features provided by Apple to unlock your disabled iPhone. To save your time and effort, you can try MagFone iPhone Unlocker - a remarkable unlocking tool to solve your issue with ease.

