Every time I try to download and install a free app on my iPhone, my App Store keeps saying verification required and it asks me to put in a card for a source of payment. Why does my App Store keep saying verification required? How to fix verification required on App Store?"
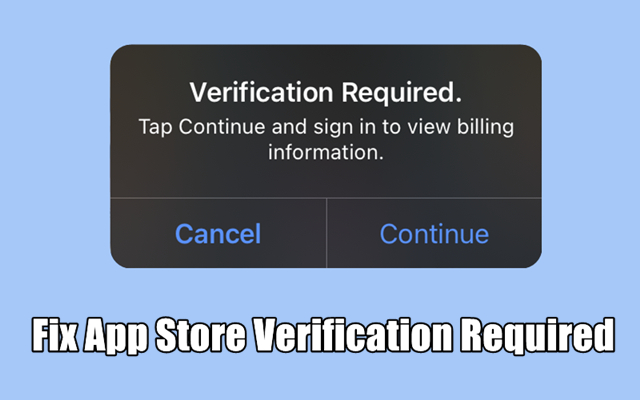
So your App Store keeps saying Verification Required, which can be a frustrating problem on the iPhone, iPad or other Apple device. When installing free app on iPhone, some users encounter the Verification Required App Store loop issue. In this case, it would be a bit difficult to complete the installation of apps. When you can't download apps from App Store Verification Required, you need to find a solution to fix this issue. This article uncovers how to get rid of Verification Required on App Store. Let's dive into the details.
- Part 1. Why Does It Say Verification Required on App Store?
- Part 2. How to Get Rid of Verification Required on App Store
- Method 1. Change or Update Apple ID Payment
- Method 2. Check and Pay the Unpaid Balance
- Method 3. Disable Require Password in Restriction
- Method 4. Update Your Apple ID Country or Region
- Method 5. Sign out and Sign into Apple ID in Settings
- Method 6. Use an Apple or App Store & iTunes Gift Card
- Method 7. Update App Store and Software System
- Method 8. View and Verify Billing Address
- Method 9. Switch to None as Payment Method
- Method 10. Verify Family Sharing Settings
- Method 11. Reset All Settings on Your iPhone
- Part 3. How to Fix Verification Required on App Store without PasswordHOT
- Part 4. FAQs about Verification Required App Store
- Part 5. Conclusion
Part 1. Why Does It Say Verification Required on App Store?
If your App Store keeps saying Verification Required, you would wonder why does App Store say Verification Required. There can be several reasons you see Apple App Store Verification Required loop. The following are some of reasons that cause the issue.
Reason 1. Billing Issues
Billing issues, such as unpaid balances or declined payments, can trigger the "Verification Required" message. Apple wants to ensure that users have a valid payment method and that any outstanding balances are resolved before allowing further purchases or downloads.
Reason 2. Payment Method Update
Another reason could be that your payment method on file needs to be updated as required by Apple. This can happen if your credit card has expired or if there is an issue with the billing information associated with your account.
Reason 3. Unverified Account
If your Apple ID is not verified, you may encounter the "Verification Required" message. Verifying your account helps Apple confirm your identity and ensures a more secure experience when using their services on your Apple device.
Reason 4. Age Restrictions
One common reason for the "Verification Required" message is age restrictions. If you're attempting to download or update an app that's rated for a certain age group, Apple may require verification of your age before proceeding with the download.
Part 2. How to Fix Verification Required on App Store
If the "Verification Required" message appears, you might be unable to make purchases, download free apps, or use subscriptions. What to do when App Store keeps saying Verification Required? There are a few ways to help you bypass this error message on your iPhone, iPad, or iPod touch. You can follow the below steps to fix App Store saying Verification Required.
Method 1. Change or Update Apple ID Payment
If you change your address, the credit or debit card information that you use with your Apple ID might be automatically updated by your financial institution. To avoid Verification Required on App Store, you can add a new card first, then remove the old card. Learn how to edit your payment method manually on your Apple device.
On an iPhone or iPad
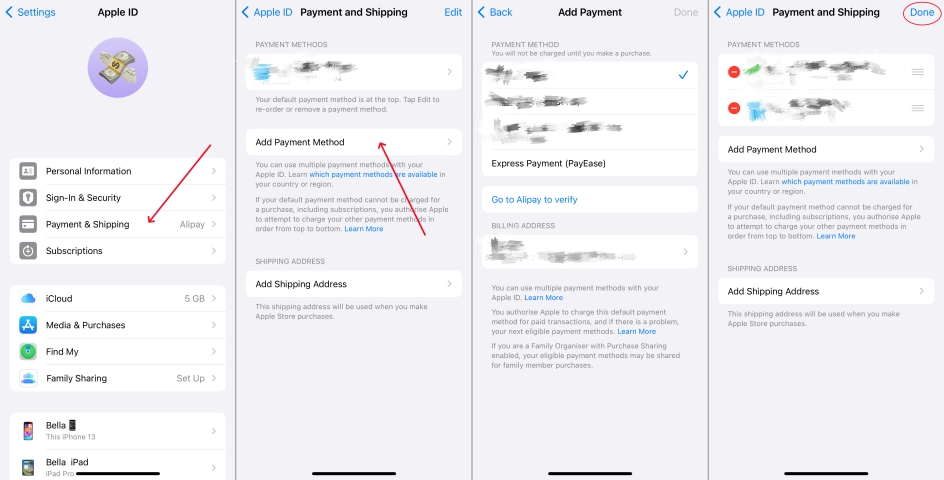
Step 1. In Settings on your iPhone, tap your Apple ID name.
Step 2. Tap Payment & Shipping. Then you will be asked to sign in with your Apple ID.
Step 3. Select Add Payment Method, enter the new payment method, and tap Done.
Step 4. Tap Edit and press the red delete button next to the old payment method.
Step 5. Tap Done to confirm the change to your payment method.
On a Mac
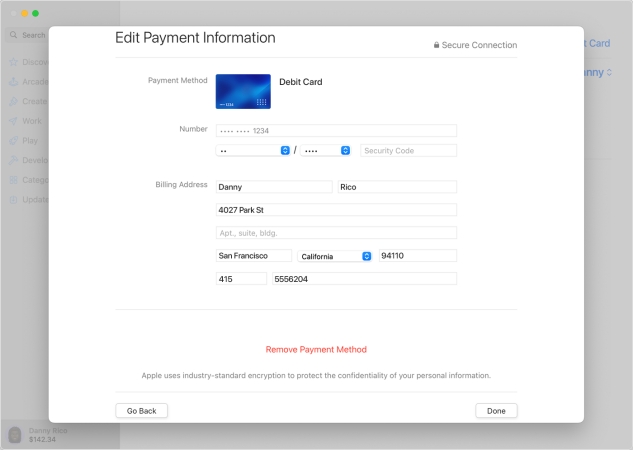
Step 1. Open the App Store app on your Mac, then click your Apple ID name.
Step 2. Click Account Settings and sign into Apple ID with your account information.
Step 3. Next to Payment Information, click Manage Payments.
Step 4. Click Add Payment, enter the new payment method, and click Done.
Step 5. Click Edit next to the old payment method, then click Remove Payment method.
On a Windows PC
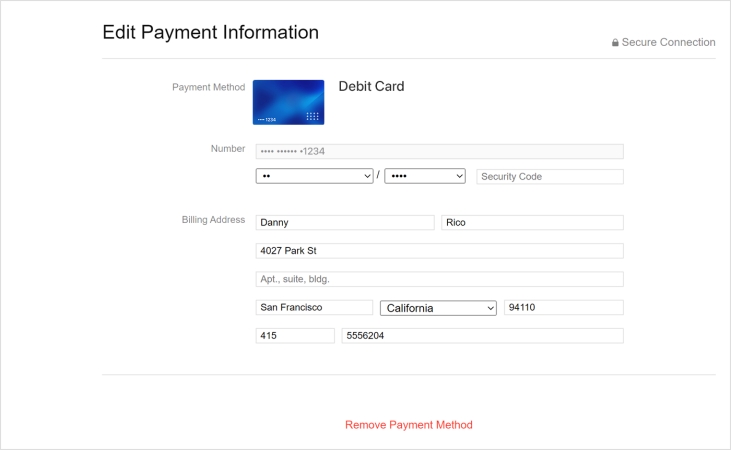
Step 1. On your Windows PC, open iTunes, then click Account > View My Account in the menu bar.
Step 2. In the Account Settings window, click Manage Payments next to Payment Information.
Step 3. Click Add Payment, enter the new payment method, and click Done.
Step 4. Next to the old payment method, click Edit and select Remove Payment Method.
Method 2. Check and Pay the Unpaid Balance
When there is any unpaid subscription or payment due on your Apple ID account, you would get the "Verification Required" message on your iPhone or iPad. The only method to bypass Verification Required in App Store is to check and pay your unpaid balance. Follow the below steps to complete the unpaid balance.
In Settings of iPhone
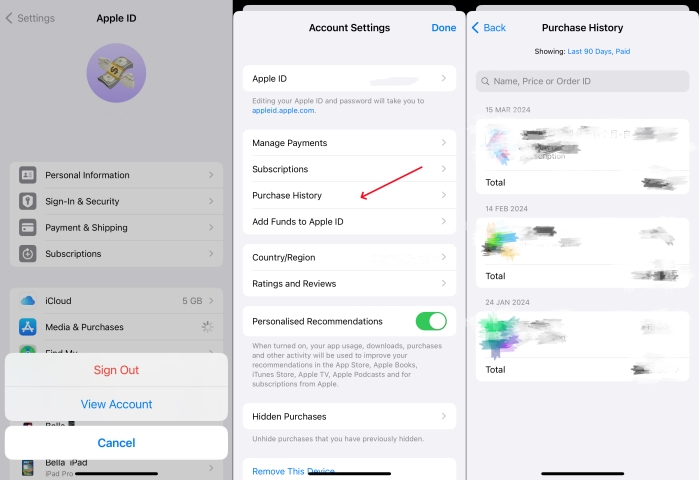
Step 1. Open Settings on your iPhone and tap your Apple ID name.
Step 2. Tap Media & Purchase and select View Account to access the Account Settings page.
Step 3. In the Account Settings section, tap Purchase History and find any item with an outstanding balance.
Step 4. Tap the unpaid subscription and pay it to complete the process.
In App Store of iPhone
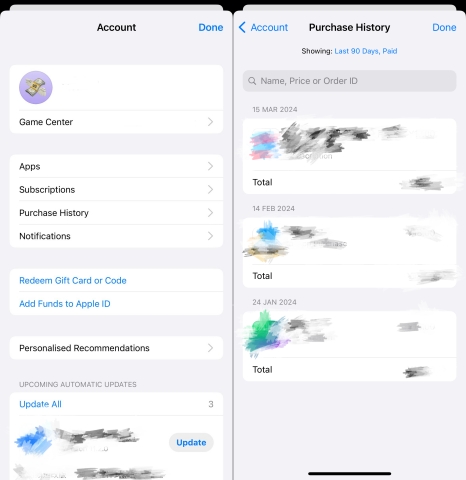
Step 1. Launch the App Store app on your iPhone and tap your profile image.
Step 2. Under Account, tap Purchase History to check your balance on your iPhone.
Step 3. Find and tap the unpaid subscription and complete payment.
Method 3. Disable Require Password in Restrictions
Once you turn on Screen Time on your iPhone, you can change the settings of iTunes & App Store Purchase in Restrictions. You can choose to allow the additional purchases of apps after making a purchase with your Apple ID from App Store. Also, you can set the restrictions of Store Purchases and Redownloads. Here's how to disable require password in Restrictions.
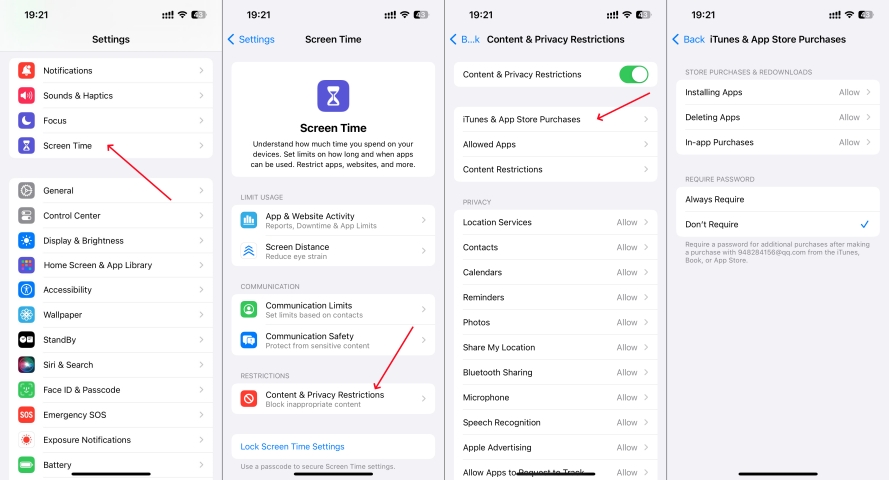
Step 1. Go to Settings > Screen Time > Content & Privacy Restrictions.
Step 2. Under Content & Privacy Restrictions, tap on iTunes & App Store Purchase.
Step 3. Select Don't Require under Require Password.
Step 4. Tap on In-app Purchases, then select Allow.
Method 4. Update Your Apple ID Country or Region
Sometimes, your Apple ID country or region can cause the Verification Required message. When you move to a new country or region, you have to update or change your location. In this case, go to check your payment information associated with your Apple ID is up to date. If not, you can change your Apple ID country or region to fix this issue.
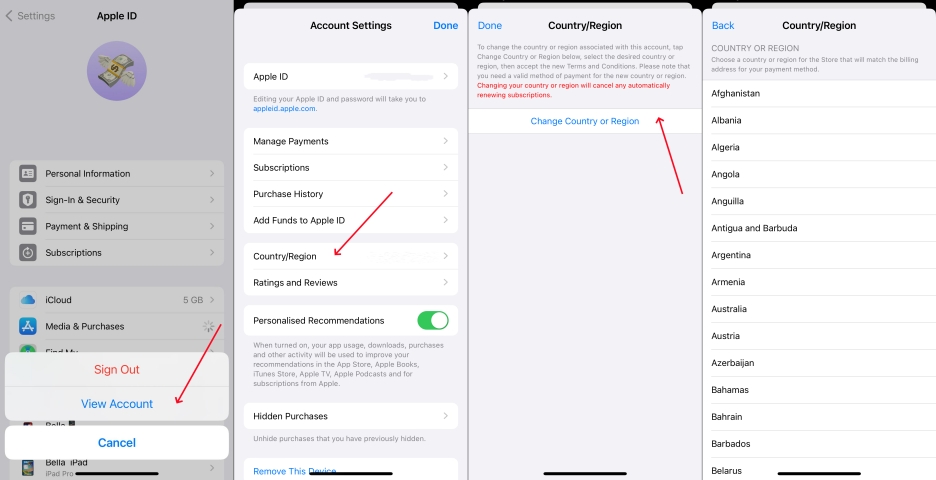
Step 1. In the Settings app, tap your Apple ID name and select Media & Purchases.
Step 2. Tap View Account, then you need to sign into with Face ID or Touch ID.
Step 3. Tap Country/Region and select your new country or region.
Step 4. Tap Change Country or Region and enter your new country or region.
Step 5. Review the Terms & Conditions and tap Agree in the upper-right corner.
Step 6. Tap Agree again to confirm.
Method 5. Sign out and Sign into Apple ID in Settings
Most problems related to the Apple ID can be resolved by signing out and signing into. When you encounter the "Verification Required" message on your iPhone, you can try to log out of your Apple ID on your iPhone first, then you can log into your Apple ID again. This can resolve most simple Apple ID issues happening on the iPhone.

Step 1. Head to Settings on your iPhone and tap your Apple ID name.
Step 2. Scroll down to tap Sign Out and enter your Apple ID password to sign out.
Step 3. Tap Turn Off to confirm. Then you can sign into with your Apple ID credentials again.
Method 6. Use an Apple or App Store & iTunes Gift Card
To fix the "Verification Required" issue, you can update or change your payment method. But sometimes, you might be unable to change your payment method. In this, you can redeem a gift card and use the balance to pay for any unpaid orders. Before starting, purchase an Apple Gift Card or App Store & iTunes gift card, then redeem the gift card to use.
Step 1. Open the Settings app on your iPhone or iPad, then tap your name.
Step 2. Tap Media & Purchases > View Account and select Purchase History.
Step 3. Find and tap the order with red text that says Amount You Owe.
Step 4. Choose to pay for the unpaid order by tapping Pay with Apple ID Credit.
Method 7. Update App Store and Software System
Outdated iOS versions can sometimes cause compatibility issues with the App Store app, leading to verification errors. To fix this issue, ensure your device is running the latest iOS version available. Additionally, Apple always releases an update of apps like App Store to fix various bugs. Here you can go to update App Store and software system to fix the issue.
Update App Store
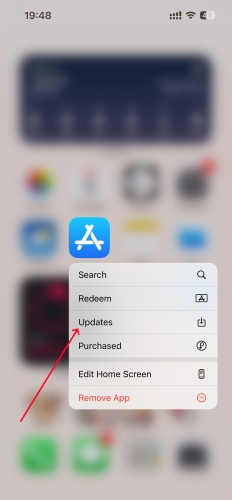
Step 1. On your Home screen, find the App Store app and press it.
Step 2. Tap Updates, then download the update to install the latest version.
Update Software System

Step 1. Head to Settings > General > Software Update.
Step 2. Tap Download and Install to download an iOS update.
Step 3. Tap Install Now and enter the screen lock passcode to update your device.
Method 8. View and Verify Billing Address
In some cases, the billing address would causes that Verification Required in App Store keeps popping up. It's necessary to view and verify your billing address before using the App Store. Make sure that the billing address completely matches the current payment method on your iPhone. If not, go to reset your billing address.
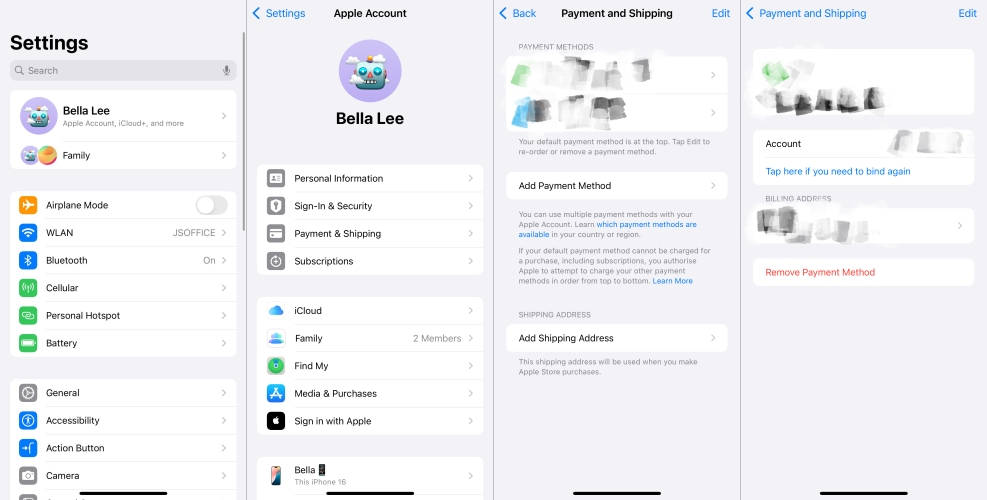
Step 1. Go to the Settings app and tap your Apple ID.
Step 2. Tap Payment & Shipping and check your current payment method.
Step 3. Scroll down to verify the billing address, then make an update.
Method 9. Switch to None as Payment Method
For users who do not wish to link a payment method, selecting None can resolve the issue of Verification Required in the App Store. Besides, if you only download free apps from the App Store, you can set your payment method to None. Then no payment information will be asked anymore while using the App Store.
Step 1. Launch the Settings app on your iPhone and tap your Apple ID.
Step 2. Tap Payment & Shipping > View Account and authenticate with your Face ID.
Step 3. Head to Management Payments and set the payment information to None.
Method 10. Verify Family Sharing Settings
If you are part of a Family Sharing plan, restrictions set by the family organizer may trigger the prompt while using the App Store on your iPhone. It's important to verify the settings of Family Sharing on your iPhone. Make sure that you have the right to make a purchase in the App Store or you're allowed to install a paid app from the App Store.
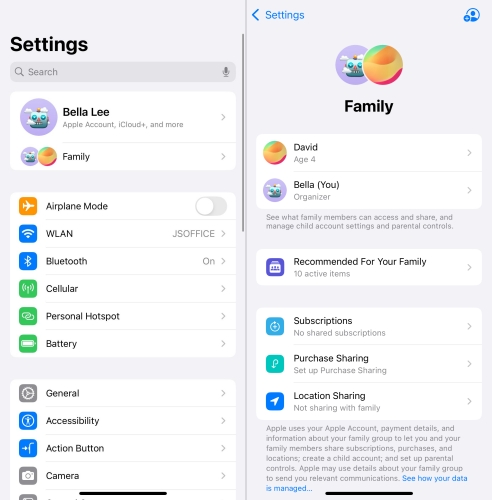
Step 1. Access the Settings app and tap Family Sharing under your Apple ID.
Step 2. Check if payment or app download restrictions are enabled.
Step 3. If necessary, ask the organizer to modify the settings.
Method 11. Reset All Settings on Your iPhone
If none of the above methods work, resetting all settings on your iPhone may help. This will reset all settings, including network settings, location settings, privacy settings, Apple Pay cards, and the keyboard dictionary to their defaults, but doesn't delete any data and media on the iPhone. To resolve Verification Required App Store, you could have a try.

Step 1. Go to Settings and tap General > Transfer or Reset iPhone.
Step 2. Tap Reset and select Reset All Settings.
Step 3. Enter the screen lock passcode and tap Reset to confirm.
Part 3. How to Take Off Verification Required on App Store without Password
By using the aforementioned method, you can get rid of App Store Verification Required, but you need your Apple ID password. So, if you have forgotten your Apple ID password, you cannot solve the issue with the above methods. But there is an alternative way to help you remove the Verification Required error in App Store without the Apple ID password.
Here you can consider using an Apple ID removal like MagFone iPhone Unlocker. This tool is specially designed to help users fix various issues related to Apple ID. When you need to remove Verification Required on App Store, you can use MagFone iPhone Unlocker. Also, this tool can delete Screen Time passcode, MDM lock, as well as, screen passcode. Do the following to fix App Store stuck on Verification Required.
Key Features of MagFone iPhone Unlocker
* Security Verified. 5,481,347 people have downloaded it.
- Unlock various screen locks like Face ID and Touch ID on all iOS devices
- Remove Apple ID from iPhone and iPad without password and data loss
- Bypass Screen Time passcode and MDM restrictions without passcode
- Support the latest version of iOS and iPadOS, as well as, iOS devices
Step 1 Connect iPhone to Computer and Open MagFone
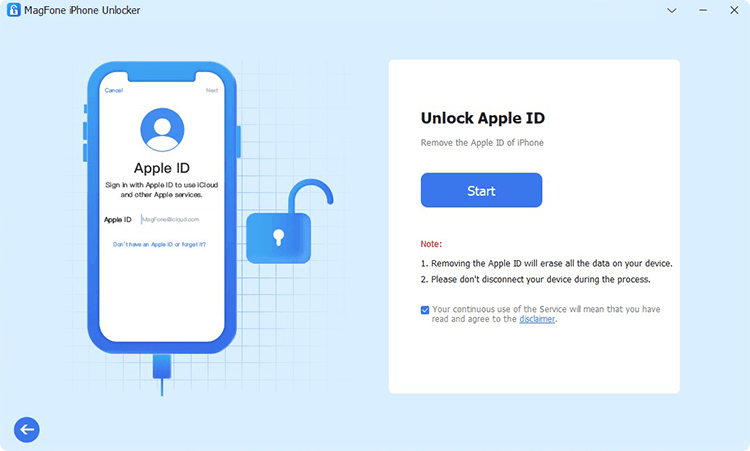
Open MagFone iPhone Unlocker on your computer and then connect your iPhone to the computer through a USB cable. On the main interface of MagFone software, select the Remove Apple ID option and click on the Start button.
Step 2 Download and Verify the Firmware Package for iPhone

If your iPhone is running iOS 14.0 or later, you can directly skip this step. Or you need to the firmware package for your iPhone. After confirming the device information, you can click on the Download button to download the firmware for your device.
Step 3 Start to Fix Verification Required on App Store
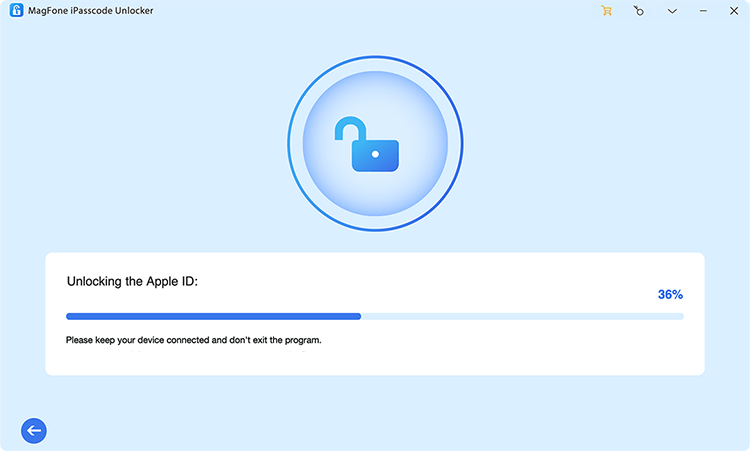
Once the download is complete, click on the Unlock button, and MagFone iPhone Unlocker can fix App Store stuck on Verification Required. Keep your iPhone connected to the compute until the process finishes.
Part 4. FAQs about Verification Required App Store
Q1. How to avoid Verification Required in App Store?
A1: To avoid Verification Required in App Store, you can reset the settings in Restrictions for the App Store. Just perform the below steps to reset it.
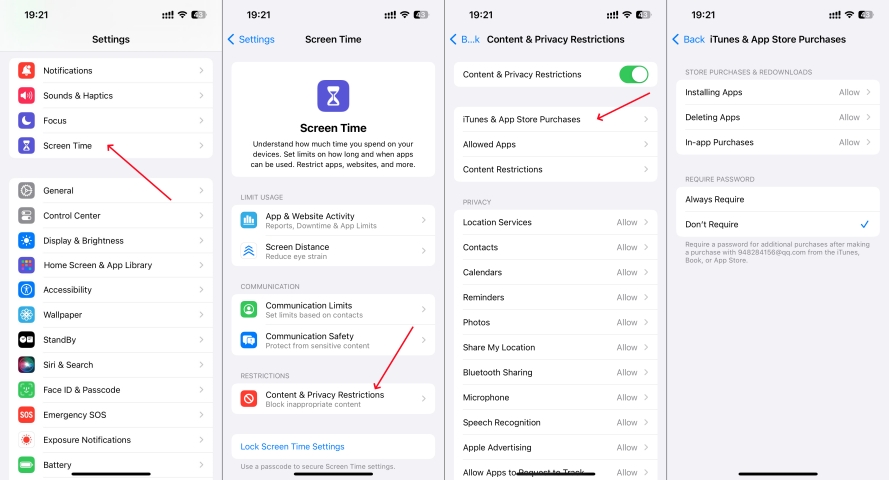
Step 1. Fire up the Settings app on your iPhone and tap Screen Time.
Step 2. Tap Content & Privacy Restrictions and select iTunes Store & App Store.
Step 3. Locate Require Password and select Don't Require.
Q2. How to turn off Verification Required on App Store?
A2: To turn off Verification Required on App Store, you can try the methods introduced above. You can directly turn off Verification Required on App Store, but you can get rid of it by following the above steps.
Q3. How to change the location of App Store?
A3: To change the location of App Store, you need to change your Apple ID country or region on your Mac or iPhone. Follow the below steps to change your country in the App Store.
On iPhone or iPad
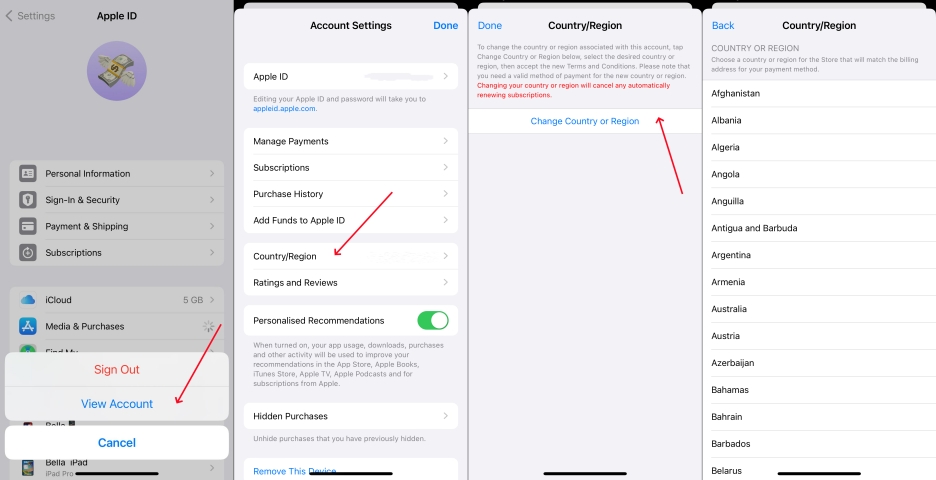
Step 1. In Settings of your iPhone, tap your name at the top of the screen.
Step 2. Select Media & Purchase and tap View Account.
Step 3. Tap Country/Region > Change Country or Region.
Step 4. Select the location you want to change and review the Terms & Conditions.
Step 5. Tap Agree in the upper-right corner, then tap Agree again to confirm.
On Mac
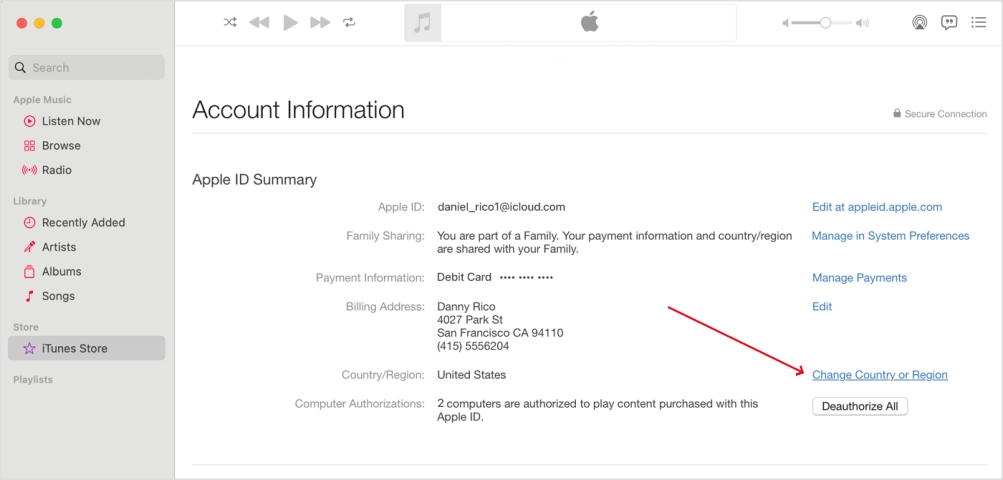
Step 1. Open the Apple Music app on your Mac and click Store > Account > Account Settings.
Step 2. Go to the Apple ID Summary area, then click Change Country or Region.
Step 3. Click the pop-up menu and choose a country or region.
Step 4. View the onscreen instructions to complete the whole process.
Q4. How to turn off payment verification for free apps?
A4: Generally speaking, you won't be asked to verify your payment method when downloading free apps from the App Store. And there is no direct way to turn off payment verification for free apps. You can choose to disable Require Password in Restrictions to avoid payment verification for free apps on your iPhone.
Part 5. Conclusion
To fix Verification Required on App Store, there are some of ways to help you out. You can update the payment method of your Apple ID or check your purchase history to pay the unpaid balance. However, if you cannot remember your Apple ID password, you can try using MagFone iPhone Unlocker to remove Apple ID from iPhone to fix this issue.

