Updated my iPhone 11 to iOS 17.01 last night. Since then, my Face ID won't work. I get error messages or it says Face ID is not available. I thought I could reset Face ID but it's not letting me do that either. Rebooting the phone didn't help. Everything was working fine until the iOS update finished installing."
—— From the Apple Community
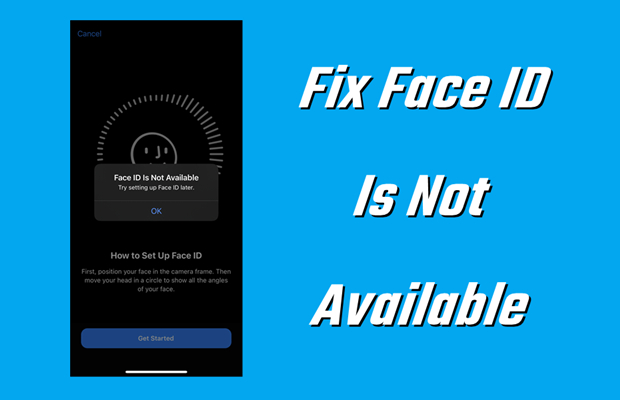
Face ID is one of the most distinct features in the iPhone and iPad Pro. With the setup of Face ID on the iPhone, users can easily and conveniently unlock iPhone with their face. As well, users can authenticate purchases, sign into apps, and more on the iPhone with Face ID. However, some users have reported issues with Face ID in the Apple community. Specifically, some users receive a pop-up message saying: Face ID Is Not Available. Try setting up Face ID later. In this article, we are going to show you how to fix Face ID Is Not Available.
- Part 1. Why Does It Say Face ID Not Available?
- Part 2. Troubleshooting: Face ID Is Not Available Try Setting up Later
- Part 3. Advanced Fixes to Face ID Not Available Try Setting up Later
- Part 4. Bonus Tip: Unlock iPhone without Face ID or Passcode
- Part 5. Conclusion
Part 1. Why Does It Say Face ID Not Available?
Face ID is Apple's facial recognition technology that unlocks your device, authorizes payments, and secure apps. Available on iPhones starting with the iPhone X and newer iPads, it uses a TrueDepth camera to map your facial features in 3D.
What Does "Face ID Unavailable" Mean?
This error typically means that Face ID cannot function due to hardware, software, or environmental issues. It can happen suddenly or after changes to your device, such as software updates or accidental damage. When your iPhone says Face ID Is Not Available, this means that you cannot set up Face ID at this time.
Why Is Face ID Not Available?
Why does it say Face ID is not available? It can be caused by several reasons. The following are the main reasons of Face ID not available.
Reason 1. Hardware Issues
A damaged TrueDepth camera can render Face ID unusable.
Cracks or damage to the screen may interfere with the camera's operation.
Reason 2. Software Glitches
Running an outdated iOS version might cause compatibility issues.
Corrupted system settings can also disrupt Face ID functionality.
Reason 3. Environmental Factors
Poor lighting or wearing accessories like sunglasses can confuse Face ID.
Dirt or smudges on the camera can block accurate face detection.
Part 2. Troubleshooting: Face ID Is Not Available Try Setting up Later
There are a few different reasons that Face ID is not available on your iPhone. And depending on the reason, you will need to try a different troubleshooting. Here are several easy ways to fix the error of Face ID Is Not Available. Let's dive into the details.
Solution 1. Check the Face ID Settings
The iPhone gives you the options to set up Face ID on your iPhone. There are some options for you to personalize Face ID. If the previous steps didn't help, go to check the features you're trying to use Face ID with are turned on.
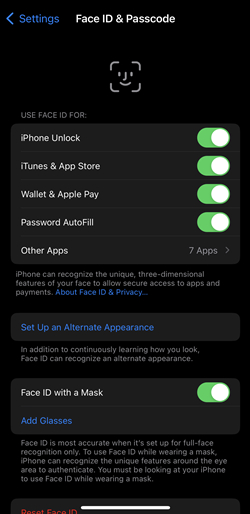
Step 1. Go to Settings on your iPhone, then tap Face ID & Passcode.
Step 2. Under Use Face ID for, turn on all features.
Solution 2. Reset Face ID
Besides checking the Face ID settings, you can also go to reset Face ID on your iPhone. If Face ID is unavailable, it's possible that you need to disable Face ID and set it up again. Here's how to reset Face ID on your iPhone by following the steps below.
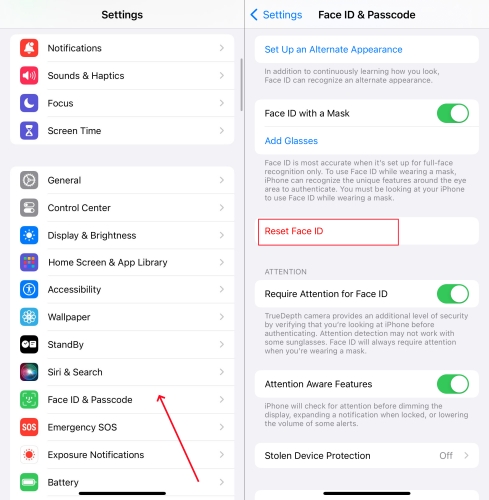
Step 1. Locate Settings on your iPhone and tap Face ID & Passcode.
Step 2. Tap Reset Face ID, then go back to Face ID & Passcode.
Step 3. Tap Set Up Face ID and follow the onscreen instructions.
Solution 3. Clean the TrueDepth Camera
If Face ID is unavailable on your iPhone, then check that nothing is covering the TrueDepth camera. Remove anything that might be covering the TrueDepth camera like a smudge, case, or screen protector.

Solution 4. Set up Face ID with a Mask
Make sure that your eyes, nose, and mouth are fully visible to the TrueDepth camera. Face ID doesn't work if anything is covering your mouth and nose. Go to set up Face ID with a mask if you want to unlock your iPhone while wearing a mask.
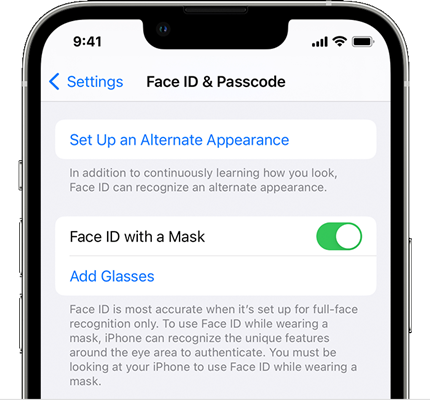
Step 1. Launch the Settings app on your iPhone, then tap Face ID & Passcode.
Step 2. Scroll down and turn on Face ID with a Mask, then tap Use Face ID with a Mask.
Step 3. Follow onscreen instructions to set up Face ID using the same face scan process.
Solution 5. Face the TrueDepth Camera
On iPhone 13 or later running iOS 16 and later, Face ID works in portrait and landscape orientation. But if your iPhone is earlier models, Face ID works only when you're facing the TrueDepth camera and it's in portrait orientation. So, it is important to face the TrueDepth camera when you set up Face ID on your iPhone.
Solution 6. Add an Alternate Appearance
For most users, Face ID will continuously learn as they change. If you have an appearance that can look vastly different, you can add an alternate appearance so Face ID still recognizes you. Perform the below steps to set up an alternate appearance.
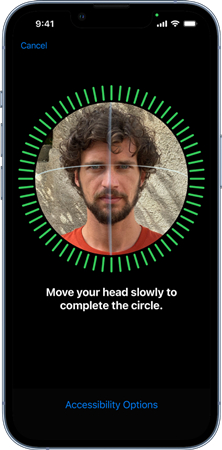
Step 1. Open the Settings app on your iPhone and tap Face ID & Passcode.
Step 2. Tap Set Up an Alternate Appearance, then follow the onscreen instructions.
Solution 7. Restart iPhone
The easiest fix is to restart your iPhone and enter your passcode. Then try using Face ID on your iPhone again. Face ID is only available on the series of iPhone X and later. Follow the steps below to reboot your iPhone.

Step 1. Press and quickly release the volume up button, then do same with the volume down button.
Step 2. Proceed to press and hold the side button. When the Apple logo appears, release the button.
Solution 8. Check for iOS Updates
If that doesn't work, you have to make sure that your iPhone is running the latest version of iOS. And check whether your iPhone supports Face ID. Here's how to update your iPhone to the latest version of iOS.

Step 1. Head over to Settings on your iPhone and tap General.
Step 2. Select Software Update, then tap Download and Install to download the updates.
Step 3. Enter the passcode for your iPhone and tap Install Now.
Part 3. Advanced Fixes to Face ID Not Available Try Setting up Later
With the above methods, you can fix your Face ID issue. However, still lots of users cannot fix that Face ID is not available. In this case, you can try some advanced fixes, which can help you solve the problem completely but cause the data loss.
Solution 1. Factory Reset iPhone
Resetting your iPhone to the factory settings can help you fix all kinds of issues related to the iPhone. To fix Face ID is not available on your iPhone, you can factory reset your iPhone, but it will erase all the settings and data on the device.

Step 1. Head to Settings > General, then tap Transfer or Reset iPhone.
Step 2. In the pop-up window, select Erase All Content and Settings.
Step 3. Tap Continue and enter the screen lock passcode to confirm.
Solution 2. Restore iPhone with iTunes
If the issue persists, back up your data and restore your iPhone using iTunes on a Windows PC or Finder on a Mac. Whether to use iTunes or Finder, you can fix most issues on your iPhone, including Face ID not available. But make a back up of your device first.

Step 1. Connect your iPhone to a computer through a USB cable, then run iTunes.
Step 2. Click the Device button and go to the Summary section.
Step 3. Click the Restore button and choose to back up your device first.
Step 4. After backing up, click the Restore iPhone button to confirm.
Solution 3. Use an iOS Repairing Tool
To avoid the data loss when fixing Face ID not available, you can consider using a professional iOS repairing tool like MagFone iOS System Recovery. With the help of MagFone iOS System Recovery, you can fix over 150 kinds of issues on your iPhone or other Apple device. As there are two modes of repairing iOS issues, you don't need to worry about the data loss when you fix the Face ID not available issue through MagFone iOS System Recovery.

Step 1. Open MagFone iOS System Recovery on your computer, then connect your iPhone.
Step 2. Select the iOS System Repair option, then click the Start button.
Step 3. Click the Standard Repair button and download the firmware package.
Step 4. Click the Start Standard Repair button to fix the Face ID not available issue.
Solution 4. Contact Apple Support
For hardware-related problems, reach out to Apple Support. Repairs are often covered under warranty or AppleCare+. You can turn to online Apple Support or go to the local Apple store.
Part 4. Bonus Tip: Unlock iPhone without Face ID or Passcode
Apart from the issue of Face ID not available, some users have the problem of being unable to unlock iPhone with Face ID or passcode. What to do if your Face ID is not available and you cannot unlock your iPhone? You just need a professional unlocking tool that can fix various locking issues related to the iPhone, iPad, and iPod touch. When it comes to using an iPhone unlocking tool, we do recommend MagFone iPhone Unlocker to you.
MagFone iPhone Unlocker is a comprehensive unlocking tool that is designed for the iPhone, iPad, and iPod touch. It features in removing screen passcode, deleting Screen Time passcode, unlinking Apple ID, and bypassing MDM restrictions. If you're looking for a way to unlock iPhone without Face ID or passcode, you can use MagFone iPhone Unlocker to fix it with four simple steps. Here's how to unlock iPhone without Face ID or passcode.
Key Features of MagFone iPhone Unlocker
* Security Verified. 5,481,347 people have downloaded it.
- Unlock various screen locks like Face ID and Touch ID on all iOS devices
- Remove Apple ID from iPhone and iPad without password and data loss
- Bypass Screen Time passcode and MDM restrictions without passcode
- Support the latest version of iOS and iPadOS, as well as, iOS devices
Step 1 Connect iPhone to Computer and Run MagFone

Start by connecting between your iPhone and computer through a USB cable, then launch MagFone iPhone Unlocker on the computer. On the interface of MagFone software, enter into the Remove Lock Screen mode and click the Start button.
Step 2 Boot iPhone into Recovery Mode or DFU Mode

Then, you have to boot your iPhone into recovery mode by following the onscreen instruction. If it fails to put your device into recovery mode, you can click the link at the bottom left corner. Proceed to click the Next button.
Step 3 Go to Download the Firmware Package for iPhone

Next, you need to check the device information of your iPhone shown on the screen of MagFone software. Make sure that the information is correct, and manually correct the wrong information. Then click the Download button to get the firmware package.
Step 4 Start to Solve Face ID Is Not Available on the iPhone

Finally, the firmware package is downloaded to your computer. Now you can click the Unlock button to start solving that Face ID is unavailable. Keep your device connected to your computer until the problem is fixed.
Part 5. Conclusion
Now you can fix that Face ID is not available on your iPhone with the above solutions. To quickly and efficiently solve this problem, you can using MagFone iOS System Recovery. And if you have the problem of unlocking your iPhone, MagFone iPhone Unlocker is recommended to you. Thanks for your reading, and if you have other solutions to fix Face ID is not available, then leave your thoughts on Face ID in the comments section below.

