Even though I have Face ID set up properly, I am constantly and randomly told by my phone - 'Your passcode is required to enable Face ID'. I'm so fed up with this."
Face ID lets users securely unlock iPhone or iPad, authenticate purchases, and more — all with just a glance. When setting up Face ID on iPhone, you are asked to enter your passcode or create one to use as an alternate way to verify your identity. But you may find it is really annoying when your passcode is required to enable Face ID every time.
Have you ever encountered the problem that your passcode is required to enable Face ID? There are a number of iPhone users who reported this problem in the Apple Support Community. What to if your iPhone keeps asking for passcode to enable Face ID? In this article, we'll talk about how to fix your passcode is required to enable Face ID.
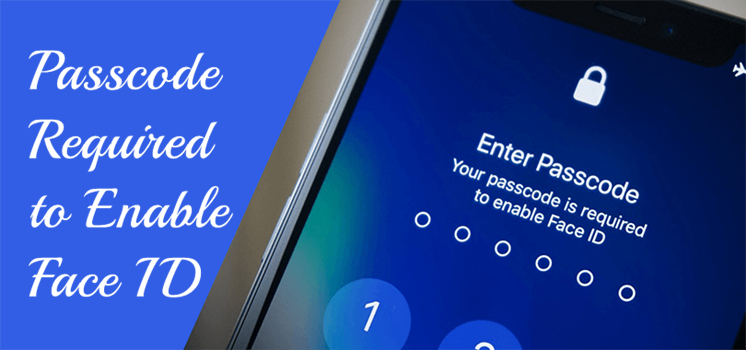
- Part 1. Why Is Passcode Required to Enable Face ID?
- Part 2. How to Fix iPhone Keeps Asking for Passcode to Enable Face ID
- Solution 1. Restart iPhone
- Solution 2. Check for Updates
- Solution 3. Check Face ID Settings
- Solution 4. Turn Off Raise to Wake
- Solution 5. Clear the TrueDepth Camera
- Solution 6. Add an Alternative Appearance
- Solution 7. Reset Face ID on iPhone
- Solution 8. Set up Face ID with a Mask
- Solution 9. Disable Require Attention for Face ID
- Solution 10. Adjust Require Passcode
- Part 3. What to Do If You Forgot Passcode to Enable Face ID?HOT
- Part 4. FAQs about Face ID on iPhone
- Part 5. Final Words
Part 1. Why Is Passcode Required to Enable Face ID?
Why does my iPhone require a passcode to enable Face ID? There are many reasons that cause this problem. You might need to enter your passcode instead of using Face ID in these situations:
1. You are wearing a face mask but you don't set up Face ID with a mask.
2. Your iPhone has just been powered on or restarted.
3. Your iPhone hasn't been unlocked for more than 48 hours.
4. Your iPhone has received a remote lock command.
5. You try unlocking your iPhone after five unsuccessful attempts.
6. You hasn't unlock your iPhone with passcode in the last six and a half day and Face ID hasn't unlocked the device in the last 4 hours.
Part 2. How to Fix Your Passcode Is Required to Enable Face ID Every Time
After knowing the reason why is passcode required to enable Face ID, you can try the following methods to solve the issue.
Solution 1. Restart iPhone
When you are constantly asked to enter the passcode for enabling Face ID, you can restart your iPhone and enter your passcode, then try using Face ID.

For iPhone X and later:
Step 1. Press and hold either volume button and the side button until the power-off slider appears.
Step 2. Drag the slider, then wait 30 seconds for your device to turn off.
Step 3. To turn your device back on, press and hold the side button until you see the Apple logo.
For iPhone 6, 7, 8, or SE (2nd and 3rd generation)
Step 1. Press and hold the side button until the power-off slider appears.
Step 2. Drag the slider, then wait 30 seconds for your device to turn off.
Step 3. To turn your device back on, press and hold the side button until you see the Apple logo.
For iPhone SE (1st generation) and earlier:
Step 1. Press and hold the top button until the power-off slider appears.
Step 2. Drag the slider, then wait 30 seconds for your device to turn off.
Step 3. To turn your device back on, press and hold the side button until you see the Apple logo.
Solution 2. Check for Updates
If your iPhone model supports Face ID, then you can check to see if your device has been updated to the latest version of iOS. Follow the steps below to update your iPhone.

Step 1. Go to Settings > General, then tap Software Update.
Step 2. Tap Download and Install to download the update.
Step 3. Enter your passcode, then tap Update Now.
Solution 3. Check Face ID Settings
Make sure you have Face ID set up on your iPhone or iPad. You can go to see if the features you are trying to use with Face ID are turned on.
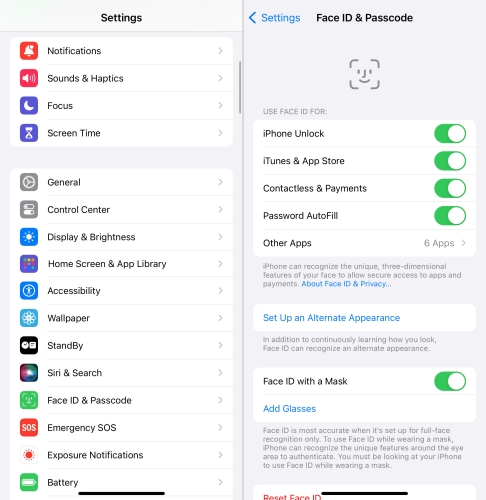
Step 1. Open Settings on your iPhone, then tap Face ID & Passcode.
Step 2. Under Face ID & Passcode, toggle iPhone Unlock on.
Solution 4. Turn Off Raise to Wake
Once Raise to Wake is enabled, your iPhone will automatically wake up. When you place your device in your pocked or hand, your iPhone may attempt to unlock with Face ID, but cannot scan any faces. Then the issue would be on your iPhone.
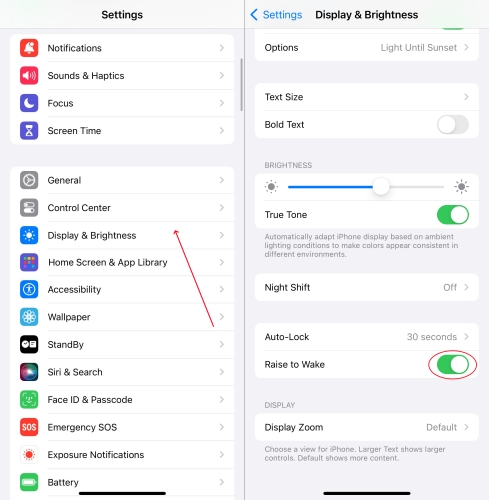
Step 1. Start by tapping Display & Brightness in Settings of your iPhone.
Step 2. Scroll down and find Raise to Wake, then toggle it off.
Solution 5. Clear the TrueDepth Camera
In this case, you can check that nothing is covering the TrueDepth camera. The thing like dirt, a case, or a screen protector might cover the TrueDepth camera. You can go to remove the thing on your iPhone to clear the TrueDepth camera.

Solution 6. Add an Alternative Appearance
Face ID will learn continuously as you change. But if you have an appearance that can look drastically different, you can create an alternate look so that Face ID still recognizes you.
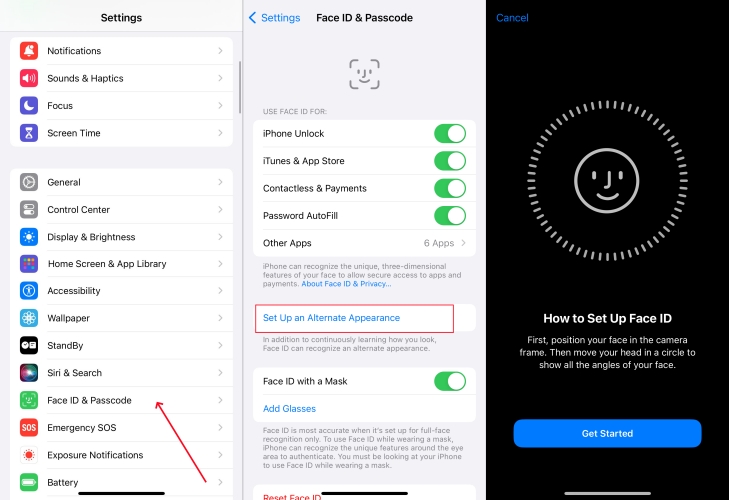
Step 1. Head to Settings > Face ID & Passcode and enter your passcode.
Step 2. Tap Set Up an Alternate Appearance, then follow the onscreen instructions.
Solution 7. Reset Face ID on iPhone
To fix your passcode required to enable Face ID, you can turn off Face ID on your iPhone and then set it up again. It's easy to reset Face ID by following the steps below.
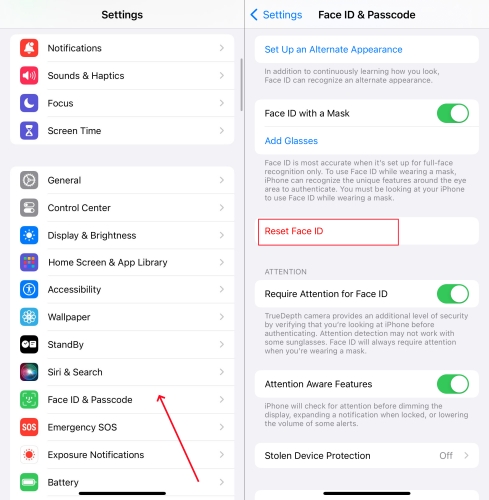
Step 1. Navigate to Settings on your iPhone and tap Face ID & Passcode.
Step 2. Tap Reset Face ID, then tap Set up Face ID to set it up again.
Solution 8. Set up Face ID with a Mask
Face ID works with a mask . If you are wearing a mask to unlock your iPhone, make sure you have Face ID set up with the mask.
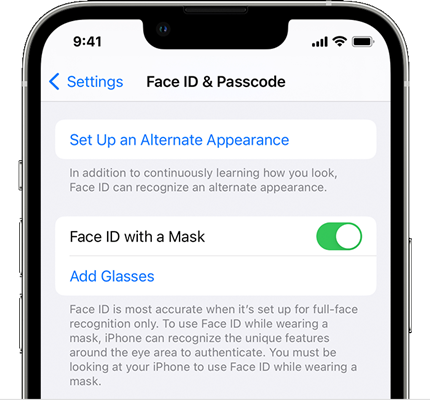
Step 1. Locate Settings on your iPhone, then tap Face ID & Passcode.
Step 2. Turn on Face ID with a Mask, then tap Use Face ID with a Mask.
Step 3. Follow the onscreen instructions to set up Face ID using the same face scan process.
Solution 9. Disable Require Attention for Face ID
If you have enable Require Attention for Face ID, you need to look at the iPhone when unlocking your device with Face ID. But attention detection may not work with some sunglasses.
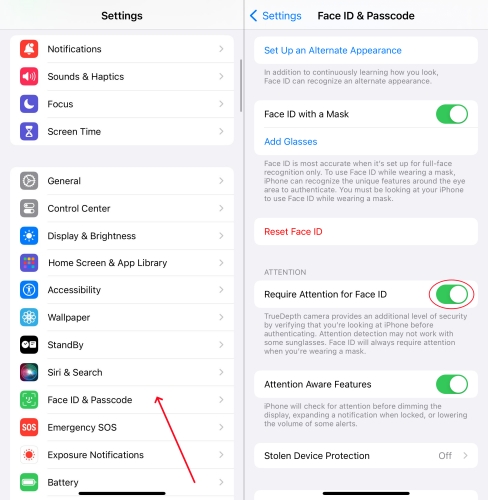
Step 1. Head to Settings > Face ID & Passcode, then enter your screen lock passcode.
Step 2. Toggle off Require Attention for Face.
Solution 10. Adjust Require Passcode
When you set up Face ID and passcode on your iPhone, you can set other settings like Require Passcode. To fix the issue, you can choose longer time to require passcode.
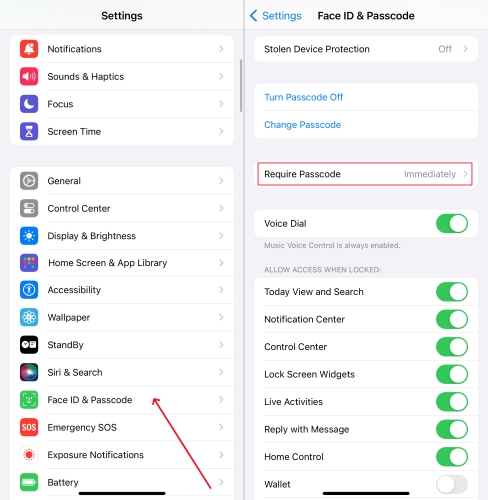
Step 1. In Settings of your iPhone, tap Settings > Face ID & Passcode.
Step 2. Tap Require Passcode and select After 4 hours.
Part 3. What to Do If You Forgot Passcode to Enable Face ID?
With Face ID turned on, you can easily unlock your iPhone. When your iPhone keeps asking for passcode to enable Face ID, you can try the aforementioned methods to resolve this issue. However, if you forget the screen passcode you set up, you will run into issues enabling Face ID and get locked out of your iPhone. What to do when you forget the passcode for your iPhone? Here you can use an iPhone passcode unlocker.
When it comes to using a professional iPhone unlocker, MagFone iPhone Unlocker is a trusted name. As an unlocking tool for iPhone, iPad, and iPod touch, MagFone iPhone Unlocker is capable of removing various screen locks like Face ID in various situations. Here you can use MagFone iPhone Unlocker to delete Face ID when you forget the passcode for your iPhone. Simply follow the steps below to get started.
Key Features of MagFone iPhone Unlocker
* Security Verified. 5,481,347 people have downloaded it.
- Unlock various screen locks like Face ID and Touch ID on all iOS devices
- Remove Apple ID from iPhone and iPad without password and data loss
- Bypass Screen Time passcode and MDM restrictions without passcode
- Support the latest version of iOS and iPadOS, as well as, iOS devices
Step 1 Connect iPhone to Computer and Open MagFone

The first thing is to get your iPhone connected to your computer by using a USB cable. Then launch MagFone iPhone Unlocker on the computer and select the Remove iOS Screen option. After the software detects your device, click on the Start button.
Step 2 Put iPhone into DFU Mode with the Onscreen Steps

For unlocking Face ID, you need to boot your iPhone into DFU mode by following the onscreen instructions. If you cannot put your iPhone into DFU mode, you can click the link on the software to make your device into recovery mode.
Step 3 Download the Matching Firmware Package for iPhone

After that, all the device information of your iPhone appears on the screen. Then check to see if there is anything wrong and you can manually correct it. Then select a firmware and click the Download button to download the firmware package.
Step 4 Start to Remove Face ID from iPhone without Passcode

Finally, click the Unlock button to unzip and verify the firmware package. And MagFone iPhone Unlocker will immediately delete Face ID on your device. Keep your iPhone connected to the computer until the process finishes.
Part 4. FAQs about Face ID on iPhone
Q1. How to enable Face ID for App Store?
A1: To use Face ID to purchase content from the iTunes Store, App Store, and Book Store, go to Settings > Face ID & Passcode, then turn on iTunes & App Store.
Q2. How to enable Face ID for bank app?
A2: If you want to enable Face ID for your bank app, you have to enable the permission of Face ID for the bank app in Settings on your iPhone.
Q3. How to enable Face ID for wallet?
A3: You can enable Face ID to authenticate purchases with Apple Pay. To use Face ID for wallet, tap Settings > Face ID & Passcode, then enable Contactless & Payments.
Part 5. Final Words
Simply put, when your passcode is required to enable Face ID, there are a number of solutions you can try to resolve the issue. If you forget the screen passcode, you can use MagFone iPhone Unlocker to erase and reset Face ID to protect your device. If you have other questions or solutions, let us know in the comments.

